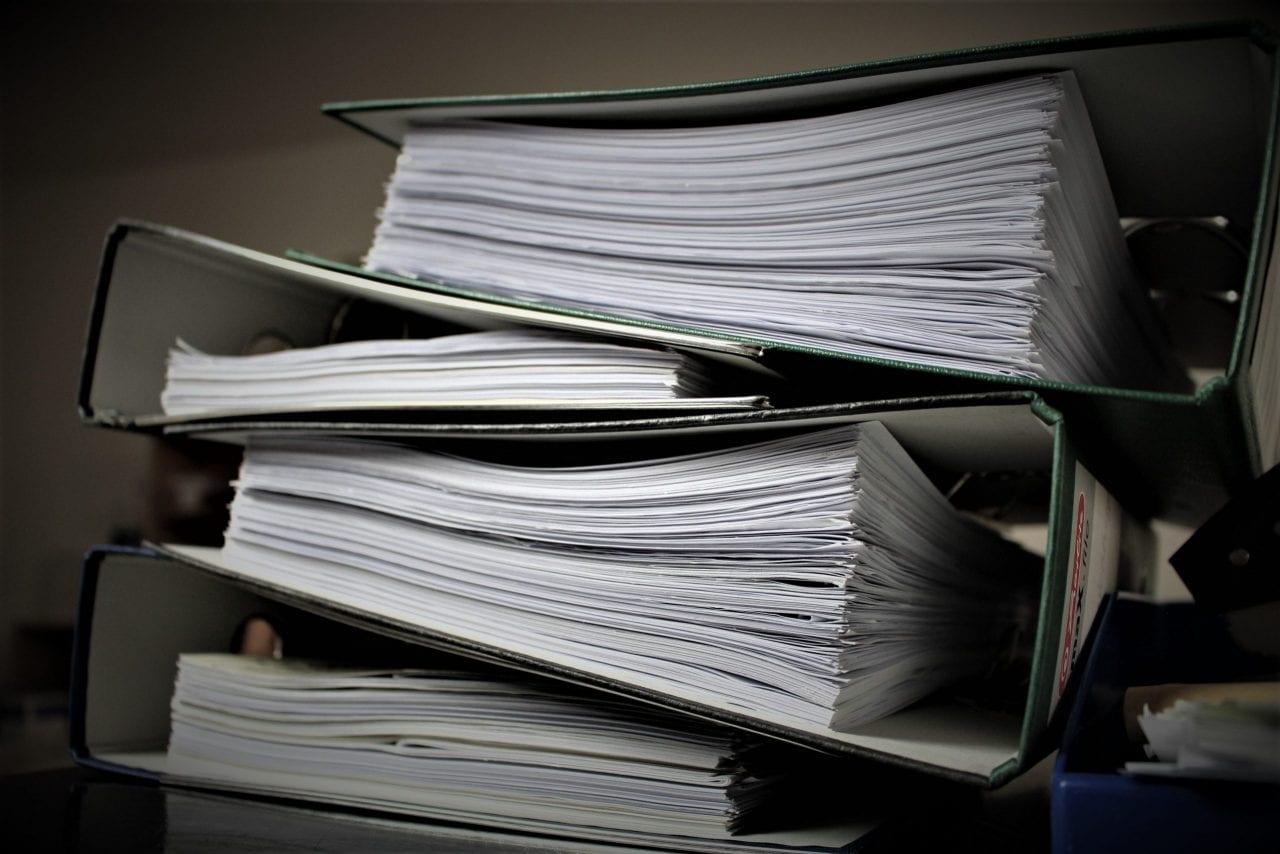Add Chart Sheets in Excel 2013 Easily

If you've ever wrestled with organizing your data into meaningful charts in Microsoft Excel 2013, you're not alone. Excel, a stalwart of data analysis, offers myriad tools to help you visualize your information in a way that's both comprehensible and compelling. Let's dive into how to add chart sheets in Excel 2013 effortlessly, ensuring your data speaks volumes visually.
Understanding Chart Sheets in Excel

Before we proceed to the steps, understanding what a chart sheet is can clarify the process. In Excel 2013, a chart sheet is a dedicated worksheet within your workbook, specifically designed to house a single chart. It provides an uncluttered view of your chart, free from the noise of other data or information.
Step-by-Step Guide to Adding Chart Sheets

Here’s how you can seamlessly add a chart sheet to your Excel workbook:
1. Select Your Data

- First, highlight the range of data you want to chart. This could be numerical values, dates, or text.
- Ensure your data is organized in a logical way, with labels if applicable.
2. Insert the Chart

- Navigate to the ‘Insert’ tab on the Ribbon at the top of Excel.
- Click on the ‘Charts’ group, where you can choose from various chart types like Column, Line, Pie, etc.
- After selecting a chart type, your chart will appear as an embedded object on the same worksheet as your data.
3. Move Chart to a New Sheet

- Right-click on the embedded chart.
- From the contextual menu, choose ‘Move Chart’.
- A dialog box will appear with an option to move the chart to a new sheet. Select this and name your new chart sheet if desired.
4. Customize Your Chart

Now that your chart is on its own sheet, you can:
- Edit chart elements like the title, axis labels, and legend from the ‘Chart Tools’ section on the Ribbon.
- Adjust the chart’s layout, colors, and other stylistic features through the ‘Design’, ‘Layout’, and ‘Format’ tabs.
5. Saving and Exporting

After you’ve crafted your chart:
- Save your workbook to preserve all your changes.
- You can also export or copy the chart for use in presentations or reports.
Here's how different chart types could look when placed on a chart sheet:
| Chart Type | Description |
|---|---|
| Column | Ideal for comparing values across categories. |
| Line | Best for showing trends over continuous data, like time. |
| Pie | Excellent for displaying parts of a whole. |

💡 Note: Always ensure your chart's data source is accurate before moving it to a chart sheet.
At this point, you've transformed raw data into an easily digestible chart, nestled neatly within its own sheet for maximum impact and clarity. This method not only simplifies the process but also enhances the visual representation of your data, making it far more engaging for stakeholders, clients, or colleagues.
Using chart sheets in Excel 2013 facilitates an organized approach to data presentation, ensuring your charts are the star of the show. Whether for business reports, presentations, or academic work, knowing how to add chart sheets efficiently can significantly elevate the way you work with data. Remember to keep your chart visually appealing and informative, with clear labels and titles that communicate your data's story effectively.
The art of data visualization is pivotal in today's information-driven world. Charts sheets in Excel provide a clean, focused canvas for your charts, allowing your data's narrative to stand out. By following these steps, you'll not only streamline your workflow but also ensure your charts are visually engaging and easy to interpret, enhancing your overall analytical capabilities in Excel 2013.
Can I convert multiple charts to chart sheets at once?

+
Unfortunately, Excel 2013 doesn’t provide a direct way to move multiple charts to chart sheets simultaneously. You’ll need to move each chart individually.
What if I need to update the chart after it’s been moved to a chart sheet?

+
To update the chart data after it’s been moved, you’ll need to go back to the original data source and make your changes there. Excel will automatically update the chart unless you’ve broken the link to the data.
Can I customize the title and axis labels?

+
Yes, you can easily customize chart titles, axis labels, and other elements using the Chart Tools in Excel. Right-click on the element you wish to modify, or use the Design, Layout, and Format tabs for more advanced customization.