5 Ways to Recover Lost Excel Sheets Fast

Losing crucial data in Excel sheets can be a nightmare for anyone who relies on this powerful software for managing and analyzing information. Whether you are a business analyst, a financial expert, or a student, the panic of losing hours or even days of work is universally understood. Fortunately, there are several tried-and-true methods to recover lost Excel sheets, and we’re here to guide you through them step by step. Let's explore five effective ways to recover your Excel sheets quickly.
1. Using AutoRecover Feature in Excel

Microsoft Excel’s AutoRecover is your first line of defense against data loss. This feature automatically saves versions of your workbook at set intervals, which you can recover if the program crashes or if your computer unexpectedly shuts down.
Steps to Use AutoRecover:

- Go to File > Options > Save and check the “Save AutoRecover information every X minutes.”
- Set the time interval to save your document regularly (e.g., every 10 minutes).
- If Excel crashes, upon reopening, you will be prompted to recover unsaved documents.
- Navigate to File > Info > Manage Versions > Recover Unsaved Workbooks to view and recover files.
💡 Note: Regularly save your work manually as a backup, alongside using AutoRecover for an additional layer of protection.
2. Search for Temporary Files
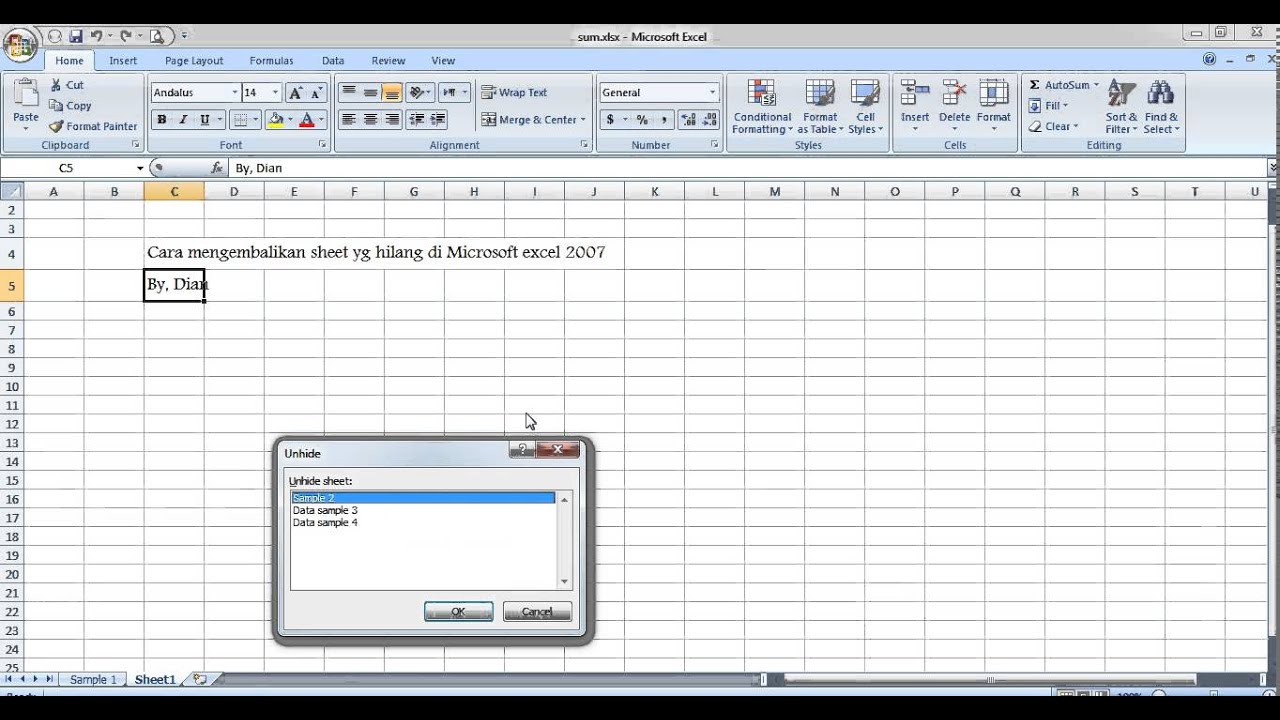
Excel creates temporary files while you work, which can be recovered in case of data loss.
Locate and Recover Temporary Files:

- Open the File Explorer or use Search in Windows 10⁄11.
- Search for files with extensions like .tmp, ~.xl* or autorecovery.
- Look in the locations where Excel might have saved these files: %temp% or C:\Users[Your User]\AppData\Roaming\Microsoft\Excel.
- Copy these files to a safe place, and try renaming them with the .xlsx extension.
- Open them in Excel to see if you can recover your lost sheet.
👓 Note: Be cautious when dealing with temporary files. Opening them might corrupt existing data, so proceed with care.
3. Use Excel’s File Revision History

If your organization uses a version control system or if you’ve saved your workbook on OneDrive or SharePoint, you can recover your files using Excel’s File Revision History.
Accessing File Revision History:

- Navigate to File > Info.
- Click on Manage Versions and choose an older version to view.
- Download the desired version or open it in the browser for comparison.
| Service | Location | Description |
|---|---|---|
| OneDrive | Online Storage | Saves versions of your file automatically. |
| SharePoint | Team Collaboration | Maintains versioning for collaborative work. |

4. Manual Backup and Recovery
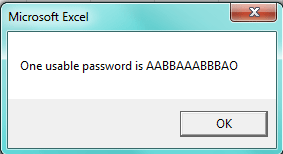
While not always the fastest, having a manual backup can be the most secure way to recover your data.
Best Practices for Manual Backup:

- Save backups at critical points in your work or at the end of your session.
- Use external storage devices like USB drives or cloud services for multiple backups.
- Label your files clearly to facilitate easy recovery.
⏰ Note: Keep your manual backups updated, especially when working on a project that evolves quickly.
5. Professional Data Recovery Tools

If all else fails, professional data recovery tools can be a lifesaver. These tools scan your hard drive for traces of lost files and attempt to reconstruct them.
Using Data Recovery Tools:

- Download a reputable data recovery tool like Recuva, EaseUS Data Recovery Wizard, or Stellar Data Recovery.
- Scan the location where the Excel file was last saved.
- Preview recoverable files and restore them to a different location.
Can AutoRecover save me from losing my entire Excel workbook?

+
AutoRecover can save you from data loss due to crashes or power issues but won't protect against manual errors like overwriting or deleting files.
How often should I back up my Excel files?

+
Regularly backing up after significant changes or at least once a day when working on important projects is advisable.
Can third-party tools recover Excel files if AutoRecover fails?

+
Yes, if Excel’s own recovery options don't work, professional recovery software can find and reconstruct lost files from your hard drive.
Will a file from OneDrive's revision history be exactly the same as my lost file?

+
No, it might be an older version that was saved before your last changes, but it can still contain much of the valuable data you lost.
Do these recovery methods work for Excel files on all devices?

+
Most recovery techniques are designed for Windows machines, but cloud backups and AutoRecover can apply to Excel for macOS as well.
In summary, these five methods provide a comprehensive approach to recover lost Excel sheets. Start with Excel’s built-in features like AutoRecover and File Revision History for quick recovery. If these don’t work, explore your system for temporary files or rely on manual backups. As a last resort, data recovery tools can be employed. Each method has its place in the recovery arsenal, ensuring you can get back to work with minimal downtime. Remember, prevention is always better than cure; regular backups, careful data handling, and understanding Excel’s recovery features will keep your sheets safe.



