5 Proven Ways to Recover Hidden Excel Sheets

Hidden sheets in Excel often hide crucial data, formulas, or charts that you might need. Whether you're troubleshooting a complex workbook, uncovering hidden treasures, or simply trying to unhide sheets, here are 5 proven ways to recover those elusive tabs.
1. Unhide Via the Context Menu

Perhaps the simplest and most straightforward method to unhide a sheet in Excel is through the context menu:
- Right-click any visible sheet tab in your workbook.
- Choose Unhide from the context menu.
- In the "Unhide" dialog box, select the sheet you want to reveal and click OK.

This method works only when there are hidden sheets, otherwise, the Unhide option won't appear.
2. Use the Format Sheet Tab

If the context menu is not available, there's another quick way to access hidden sheets:
- Click on the Format button in the Home tab, under the Cells group.
- Hover over Visibility and then select Unhide Sheet.
- From the list of hidden sheets, pick the one you want to make visible and hit OK.

⚠️ Note: If you can't see the "Unhide Sheet" option, your workbook might not have any hidden sheets, or the option could be disabled due to workbook protection.
3. VBA Script for Unhiding Sheets

Sometimes, Excel sheets are hidden in a manner that requires a bit of coding. Here's a simple VBA script to unhide all sheets in your workbook:
Sub UnhideAllSheets()
Dim ws As Worksheet
For Each ws In ThisWorkbook.Worksheets
ws.Visible = xlSheetVisible
Next ws
End Sub
- Press Alt+F11 to open the VBA editor.
- Insert a new module with Insert > Module.
- Copy and paste the above code into the module.
- Run the script by pressing F5 or selecting Run from the toolbar.
This method will unhide all sheets, including very hidden sheets which are not visible through the UI.
4. Inspect Sheet Properties
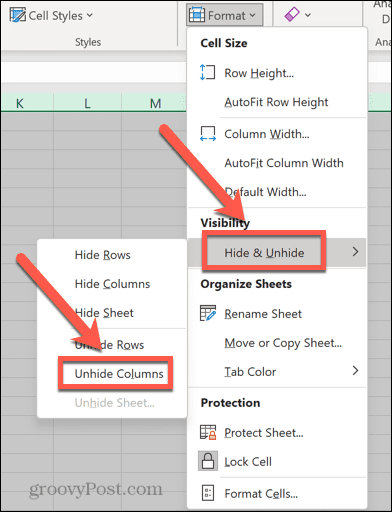
If your workbook has protected sheets or sheets that are set to 'Very Hidden', you might need to dive into the properties:
- Right-click any visible sheet tab and select View Code or press Alt+F11 to open the VBA editor.
- Locate the hidden sheet in the Project Explorer on the left. If not visible, click View > Project Explorer.
- Change the Visible property from xlSheetVeryHidden to xlSheetVisible or xlSheetHidden in the Properties Window (press F4 to show it).

This approach is particularly useful when sheets are hidden through VBA and the standard unhide methods fail.
5. Utilizing the 'Show All' Feature
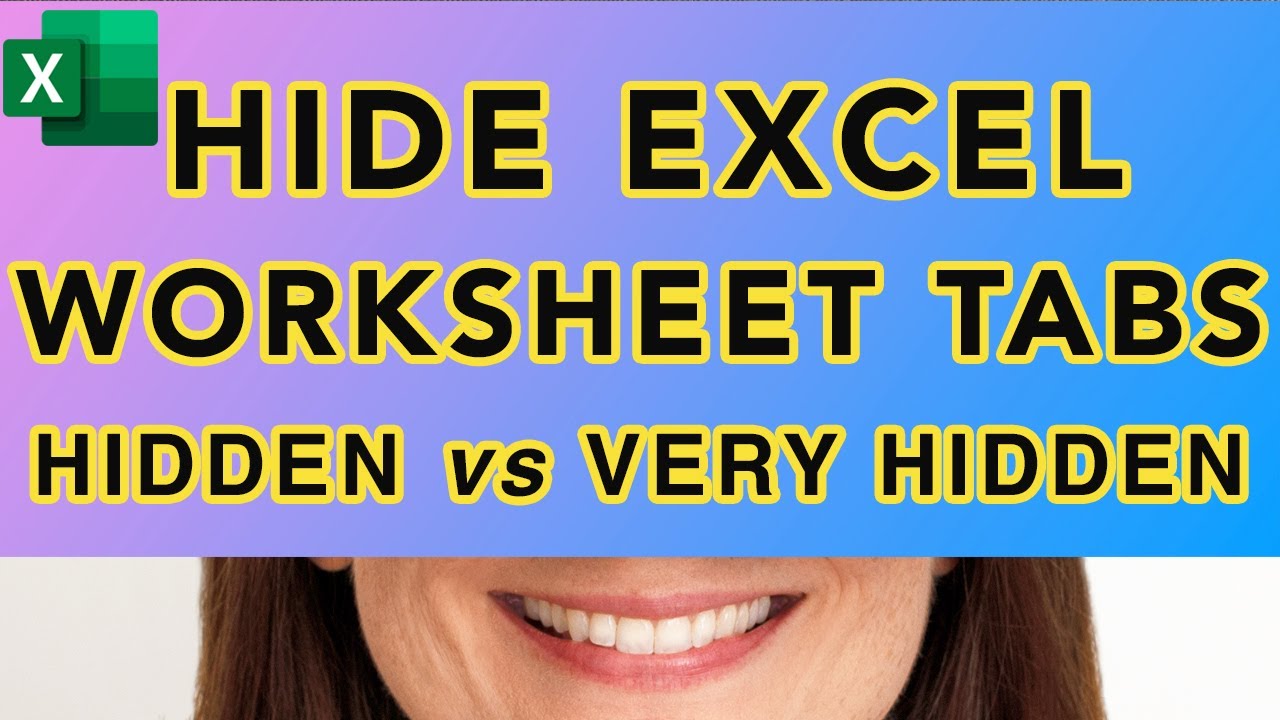
For a comprehensive overview or when dealing with workbooks from external sources, showing all sheets might be necessary:
- Go to the View tab on the Ribbon.
- Click on the Sheet View button and select Show All Sheets.
This feature allows you to quickly survey all sheets, including those that are hidden, making it easier to find what you're looking for.
As we come to the end of our exploration into recovering hidden Excel sheets, let's remember that hidden sheets are often there for a reason—either to streamline user experience, protect data, or simply to keep the workbook organized. However, with these techniques at hand, you now have the power to access hidden sheets when you need to, ensuring that you can maintain the integrity of your Excel workbooks while gaining access to necessary information.
Why would someone hide sheets in Excel?

+
Sheets might be hidden to streamline the interface, protect sensitive data, or to keep the workbook tidy for users who don’t need to see all sheets.
Can I unhide very hidden sheets without VBA?

+
No, sheets set to ‘very hidden’ are not accessible through the UI, and VBA is required to unhide them.
What should I do if I can’t unhide any sheets?

+
If sheets are not unhiding, they might be protected or hidden via VBA. Look for workbook protection or use the VBA method to unhide them.
Is it possible to unhide multiple sheets at once?

+
Yes, using VBA, you can unhide all sheets with a simple loop. Refer to the VBA method described for unhide all hidden sheets.
So, whether you’re dealing with hidden sheets by mistake or for investigation purposes, these techniques provide robust solutions to manage your Excel files effectively. Remember, with great power comes great responsibility—ensure you have the appropriate permissions and understanding of the impact of unhiding sheets, especially in collaborative environments or with data integrity concerns.



