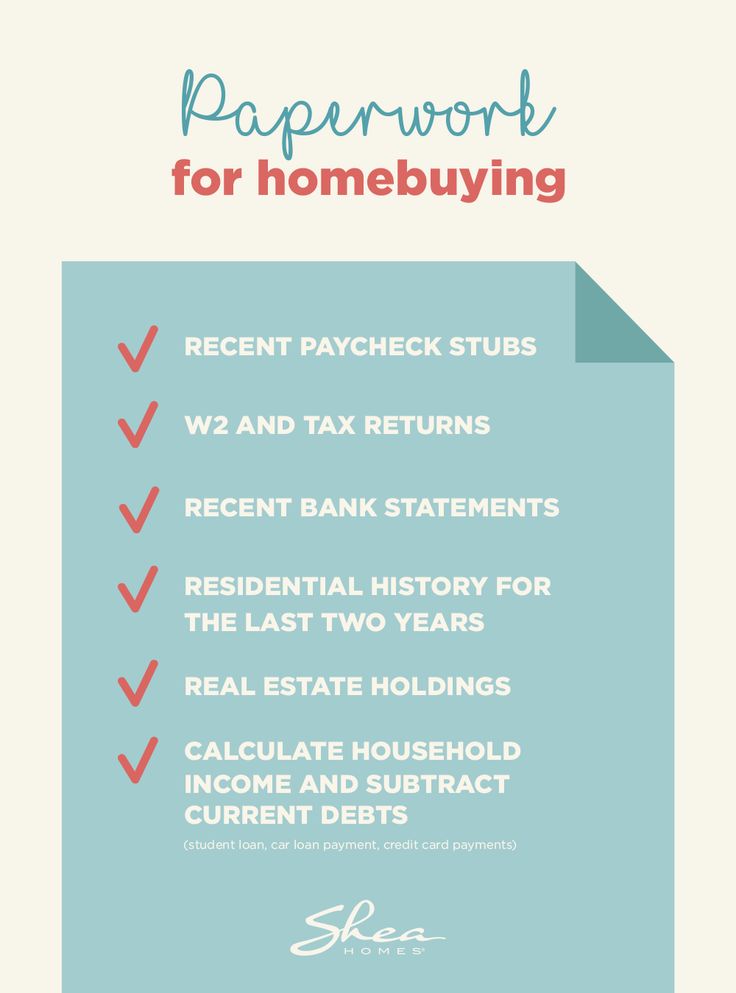5 Simple Steps to Copy Excel Sheet into New Workbook

Understanding the Basics

Before delving into the steps, let's clarify what copying an Excel sheet into a new workbook means. It's essentially the process of duplicating a worksheet from an existing Excel file and creating a separate workbook with this copy. This action is useful in numerous situations, like when you want to share specific data without exposing the whole workbook, archive certain sheets, or simply clean up your workspace.
Step 1: Open the Source Workbook

Start by opening the workbook that contains the worksheet you want to copy. Ensure your Excel software is up-to-date for the best functionality. Here are the steps:
- Launch Microsoft Excel.
- Navigate to File > Open, or use Ctrl + O to open your existing Excel file.
- Select the workbook with the sheet you need to copy.
Step 2: Select the Sheet to Copy

Now, choose the specific sheet you want to copy:
- Click on the tab of the worksheet you wish to copy.
Step 3: Copy the Sheet

There are several methods to copy a sheet:
- Right-click Method: Right-click on the sheet tab and choose “Move or Copy.” In the dialog box that appears, select (new book) from the “To book” dropdown, and check the “Create a copy” box before clicking OK.
- Keyboard Shortcut: Hold Ctrl and drag the sheet tab to the right side of your screen, which indicates that a new workbook will be created.
Step 4: Save the New Workbook

Once the sheet is copied, you’ll need to save the new workbook:
- Go to File > Save As or use Ctrl + S.
- Choose a new name for your workbook to avoid overwriting existing files.
- Select the desired location on your computer to save the workbook.
Step 5: Finalizing the Copy

With the new workbook open:
- Review the copied sheet for any necessary adjustments or clean-up.
- If needed, rename the copied sheet or add any additional sheets to your new workbook.
🔔 Note: Remember to review any formulas or references in the copied sheet. Some external references might not work correctly in the new workbook and will need updating.
Benefits of Copying Sheets

Copying sheets can significantly improve your workflow:
- Data Segmentation: Allows for easy sharing of specific data without exposing unrelated information.
- Backup: Acts as a backup for important sheets.
- Organizational Efficiency: Helps in organizing complex workbooks by isolating data into manageable parts.
💡 Note: When copying sheets with external links, be prepared for potential broken links. Ensure to check these links or adjust them accordingly in the new workbook.
Handling Complex Sheets

For sheets containing complex functions, macros, or data connections:
- Consider the implications of these elements when copying. Macros, for example, might need to be re-registered or recoded to work in the new workbook.
🛑 Note: If you're dealing with VBA macros, you might need to manually transfer and adjust them after copying the sheet to ensure functionality.
In this overview of copying Excel sheets into new workbooks, you've learned the simplicity yet the power of this tool. Excel's ability to replicate worksheets offers numerous benefits, from data sharing to backup and organization. Remember, the effectiveness of this process can depend on the complexity of the sheet being copied. Therefore, a thorough review post-copy is advisable to ensure all elements function as intended.
Can I copy multiple sheets at once into a new workbook?

+
Yes, you can. Use the shift key to select multiple sheets, then follow the same steps outlined to copy a single sheet. However, this might get complex if the sheets are linked or if you need to adjust references afterward.
What happens to formulas in the copied sheet?

+
Formulas that reference other sheets in the same workbook will generally work in the new workbook if the external references are adjusted correctly. Be sure to check and update any broken links post-copy.
How can I ensure data integrity when copying sheets?

+
To maintain data integrity, review all formulas, conditional formatting, and data validation rules. Also, manually check any data connections or external links to ensure they are correctly linked to the new workbook.