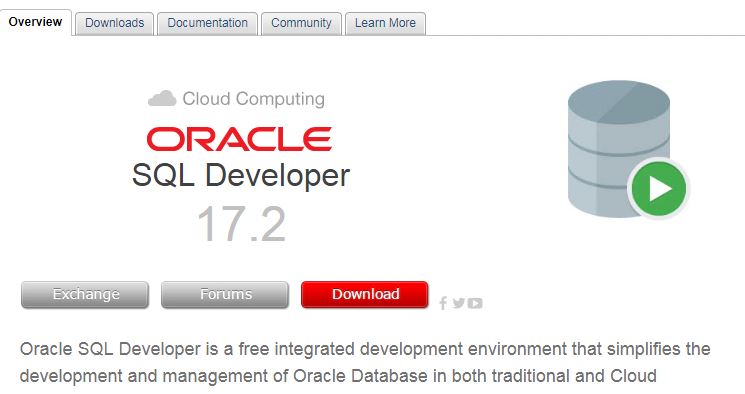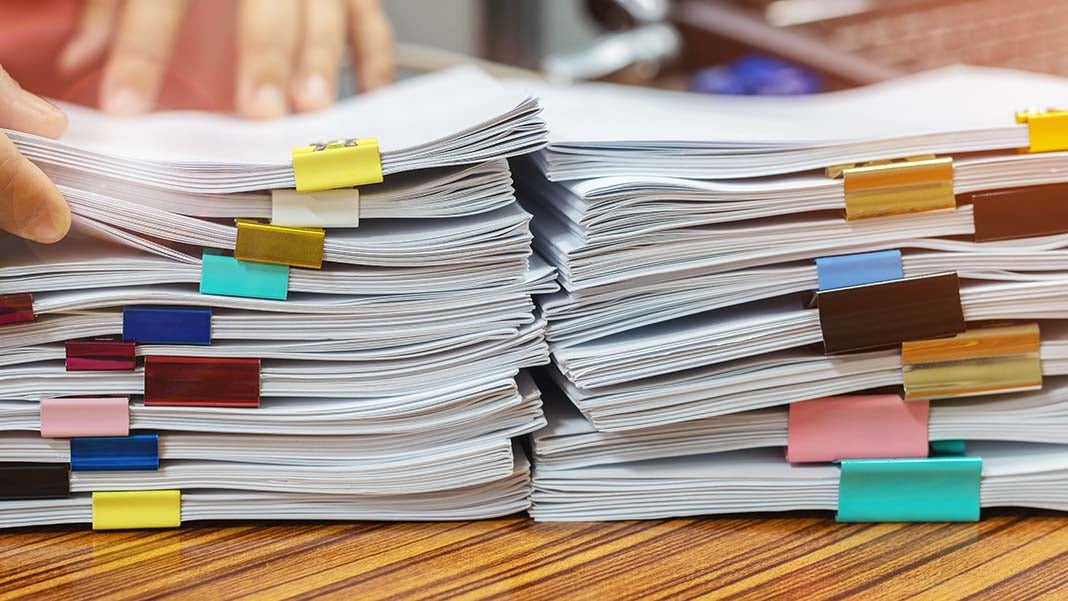Excel Rescue Guide: Recover Overwritten Sheet Easily

In the digital age, where data is king, the loss or overwriting of essential spreadsheets can feel like a crisis. Whether you've accidentally saved over crucial work or a colleague has overwritten an important Excel sheet, the situation demands a calm, effective recovery approach. This guide will walk you through multiple strategies to recover overwritten Excel sheets, ensuring that your vital data isn't lost forever.
What Happens When an Excel Sheet is Overwritten?

Before diving into recovery methods, it’s essential to understand what happens when an Excel file is overwritten:
- The current data in the file gets replaced with new data, effectively erasing the previous content.
- Excel’s AutoRecover might have saved a temporary file, but its presence depends on the AutoRecover settings.
- The overwriting process usually doesn’t delete any previously saved versions if file history or version control is enabled in your settings.
Immediate Steps to Take After Overwriting

Acting quickly increases the chances of recovering your Excel data. Here are the steps to follow:
- Stop Using the File: Any further changes or saves can overwrite potential recovery options.
- Close Excel: This prevents any inadvertent saving or changes.
- Check AutoRecover: Look for temporary files in the AutoRecover folder.
- Search for Backups: If you’ve enabled backups or saved versions, check those locations.
- Avoid Altering Settings: Keep your AutoRecover settings unchanged to maintain file integrity.
💡 Note: If you have access to a version of the overwritten file with data you need, save it immediately to avoid further overwriting.
Recovering Overwritten Sheets via AutoRecover

One of Excel’s built-in features, AutoRecover, can be a lifesaver in data loss scenarios. Here’s how to utilize it:
- Navigate to File > Options > Save.
- Check if AutoRecover is enabled. It’s usually found under “Save AutoRecover information every [X] minutes”.
- Go to the AutoRecover folder, typically found at C:\Users[YourUsername]\AppData\Roaming\Microsoft\Excel.
- Look for files with the .XLSB extension. These are temporary AutoRecover files.
If you find an AutoRecover file close to the time of the overwrite, open it to see if it contains the data you need.
⏰ Note: AutoRecover files are saved temporarily, so you'll need to act quickly to recover them before they are deleted or overwritten.
Using Backup Options

If you’ve been proactive with backups, recovering your overwritten Excel sheet might be straightforward:
- File History: For those using Windows, the File History feature might have backup copies of your Excel files.
- External Backups: If you manually back up your files or use cloud storage like OneDrive, check these locations for previous versions.
- Cloud Versions: Services like Google Sheets or Microsoft OneDrive often keep multiple versions of your documents.
Using File History on Windows

- Open File Explorer, right-click on the file, select “Restore previous versions”.
- Choose a version from before the overwriting event and click “Open” to preview or “Restore” to recover.
| Service | Feature | How to Access |
|---|---|---|
| Microsoft OneDrive | File Version History | Right-click the file > "Version history" |
| Google Drive | Revision History | Right-click > "Manage versions" |
| Windows File History | File Recovery | Right-click > "Restore previous versions" |

Advanced Recovery Options

For those cases where standard recovery methods fail, here are some advanced strategies:
- Data Recovery Software: Tools like Recuva, EaseUS, or Stellar Phoenix can sometimes retrieve data from overwritten files.
- Professional Services: Data recovery companies can recover data even from hard drives that are failing or have been reformatted.
- Cloud Recovery: If the Excel sheet was shared through cloud services, you might be able to recover a shared version from a collaborator.
Preventative Measures for Future Security

To avoid the headache of recovering overwritten Excel sheets in the future:
- Enable AutoRecover: Set Excel to save recovery information more frequently (e.g., every 5 minutes).
- Save Regularly: Get into the habit of saving your work frequently and consider using the “Save As” option to maintain versions.
- Cloud Storage: Use cloud services with automatic version history like OneDrive or Google Drive.
- Backups: Set up external or automated backups for your Excel files.
- User Permissions: If multiple users are working on a sheet, use permission settings to control editing rights.
📌 Note: Implementing these measures not only reduces the risk of data loss but also minimizes the impact of an accidental overwrite.
The world of Excel can be full of both triumphs and potential pitfalls, especially when it comes to data loss. By understanding the overwrite process, taking immediate action, using built-in recovery tools like AutoRecover, exploring backups, and learning from more advanced recovery methods, you equip yourself to face such data mishaps with confidence. Moreover, by adopting preventative measures, you build a robust defense against future data loss, ensuring that your Excel sheets remain secure and your work uninterrupted.
What is the AutoRecover feature in Excel?

+
AutoRecover is a feature in Microsoft Excel that periodically saves temporary copies of your work to prevent data loss in case of a crash or unexpected power loss. You can set how often AutoRecover saves your files.
Can I recover an Excel file if I saved over it without AutoRecover?

+
Yes, if you have backups enabled (like File History on Windows or using cloud storage with version history), or if you’ve saved previous versions manually, you might be able to recover the overwritten file.
How do I use data recovery software?

+
Data recovery software allows you to scan your storage device for deleted or overwritten files. Install the software, select the drive where your Excel file was stored, and scan for recoverable files. Follow the software’s instructions to attempt recovery.