Uncover Hidden Excel Sheets: Easy Recovery Steps

Introduction to Hidden Excel Sheets

Excel sheets are essential tools for organizing and analyzing data in a professional environment. However, there are times when you or someone else might accidentally hide sheets in an Excel workbook, making important data seemingly inaccessible. If you're facing this issue, don't worry! In this comprehensive guide, we'll walk you through several methods to uncover hidden sheets, explore why they might be hidden, and provide tips on managing visibility for future use.

Why Sheets are Hidden in Excel
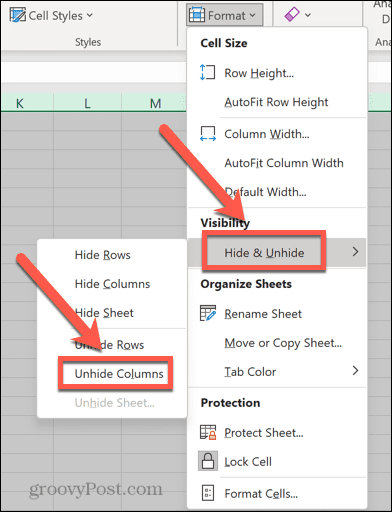
There are several reasons why Excel sheets might be hidden:
- Data Organization: To keep workbooks clean and focused on necessary data for users.
- Security and Confidentiality: Hiding sensitive information from unauthorized users.
- Presentation Purposes: To streamline the presentation of data without distractions.
Unhiding Sheets with Standard Excel Methods

Before we delve into more intricate methods, let's explore how to reveal hidden sheets with standard Excel functionalities.
Using the Unhide Option

Here's how to use the unhide feature in Excel:
- Right-click on any visible sheet tab at the bottom of the Excel window.
- Select Unhide from the context menu.
- A list of all hidden sheets will appear. Choose the one you want to reveal and click OK.

Advanced Techniques for Unhiding Excel Sheets

Using Excel's Developer Tab

If the standard method doesn't work, you might need to use the Developer tab:
- Enable the Developer tab by going to File > Options > Customize Ribbon, and check the Developer box.
- Click on Visual Basic in the Developer tab.
- In the VBA editor, double-click on any visible sheet from the Project Explorer to open its module.
- Write or paste the following code to unhide all sheets:
Sub UnhideAllSheets() Dim ws As Worksheet For Each ws In ThisWorkbook.Worksheets ws.Visible = xlSheetVisible Next ws End Sub - Run this macro by pressing F5 or clicking the "Run" button.
Using Excel's Name Manager

If the VBA approach seems too technical, you can use Excel's Name Manager:
- Go to the Formulas tab and click on Name Manager.
- Look for names that refer to hidden sheets; they might show as "_SheetX" where X is a number.
- Once you identify the name, you can delete it or adjust its formula to reference another cell to effectively unhide the sheet.

🔍 Note: This method should be used cautiously as changing names can disrupt formulas linked to these sheets.
Troubleshooting Common Issues
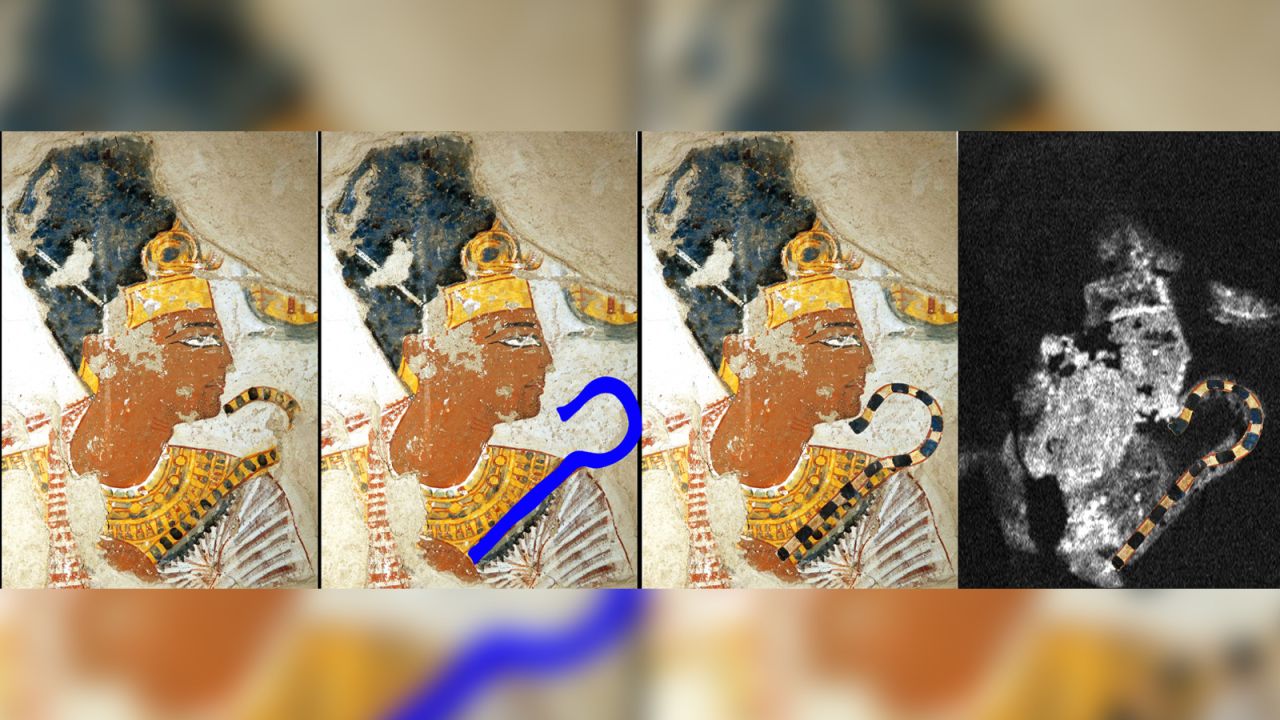
When Sheets Can't Be Unhidden

Sometimes, you might encounter sheets that remain hidden despite your efforts. Here are some troubleshooting steps:
- Workbook is Protected: Ensure the workbook protection is disabled under the Review tab.
- Hidden by Code: Sheets hidden through VBA might require code modification to become visible.
- Possible Corruption: If the file is corrupt, consider opening it in Safe Mode or repair the file via Excel's Open and Repair feature.
Managing Sheet Visibility in Excel

After addressing how to unhide sheets, let's consider best practices for managing sheet visibility:
- Clear Naming: Always name sheets meaningfully so others understand their content.
- Organize Sheets: Use grouping or color-coding for better workbook navigation.
- VBA for Automation: Employ VBA scripts for automatic sheet hiding/unhiding based on conditions.
- User Permissions: Use Excel's permissions to control who can modify sheet visibility.
💡 Note: Remember that too many hidden sheets can complicate workbook management. Use this feature judiciously.
In summary, Excel's functionality offers multiple ways to manage hidden sheets, whether through user-friendly menus or more sophisticated VBA scripts. By understanding these methods and applying best practices, you can enhance your Excel workflow, protect data, and streamline presentations.
Can I unhide all sheets at once in Excel?

+
Yes, using VBA, you can unhide all sheets in one go. Copy the provided VBA code into the Workbook module and run it to reveal all hidden sheets.
What if I can’t find the Unhide option in Excel?

+
This could occur if all sheets are hidden or if the workbook is protected. Try to unhide via VBA or check if there are permissions restrictions.
Is there a way to quickly identify hidden sheets?

+
Excel does not provide a visual cue for hidden sheets in the standard interface. However, you can use VBA or the Name Manager to list or unhide all sheets.



