5 Ways to Add Cells from Another Sheet in Excel

Managing and consolidating data across multiple Excel sheets is a common task that can significantly boost productivity if done efficiently. Whether you're combining financial reports, gathering data for a presentation, or simply organizing personal information, knowing how to add cells from another sheet in Excel can be incredibly useful. This guide will explore five different methods to accomplish this, each tailored to various use cases and skill levels.
Method 1: Using Excel Formulas

One of the simplest and most direct methods to add cells from another sheet in Excel is by using formulas. Here’s how you can do it:
- Open Excel: Start by ensuring you have both the source and destination workbooks open.
- Enter Formula: In the cell where you want the data from another sheet to appear, start typing the formula:
=SheetName!CellReference
Replace “SheetName” with the actual name of your source sheet and “CellReference” with the cell you’re pulling data from. For example, if you want to pull data from cell A1 of ‘Sheet2’, you would type:
=Sheet2!A1
📝 Note: Always ensure the sheet name does not contain spaces or special characters. If it does, use single quotes around the name like this:
=‘Sheet Name’!A1
Method 2: Using the INDIRECT Function
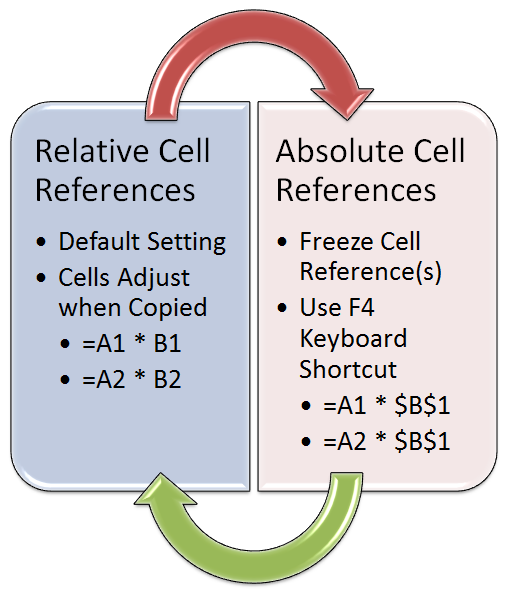
The INDIRECT function in Excel allows you to create a dynamic link to another cell or range of cells, which is particularly useful if the sheet names might change:
- Enter the Formula: Use this formula:
=INDIRECT(“‘[” & SourceWorkbook & “]” & SourceSheet & “’!” & CellReference)
Where SourceWorkbook is the name of the workbook (if different), SourceSheet is the name of the sheet, and CellReference is the cell you want data from. For instance:
=INDIRECT(“‘[” & “Budget.xlsx” & “]” & “Annual” & “’!” & “B2”)
🔍 Note: This method is versatile but can slow down your workbook if used excessively since it doesn’t update in real-time.
Method 3: Using Excel’s Data Consolidation
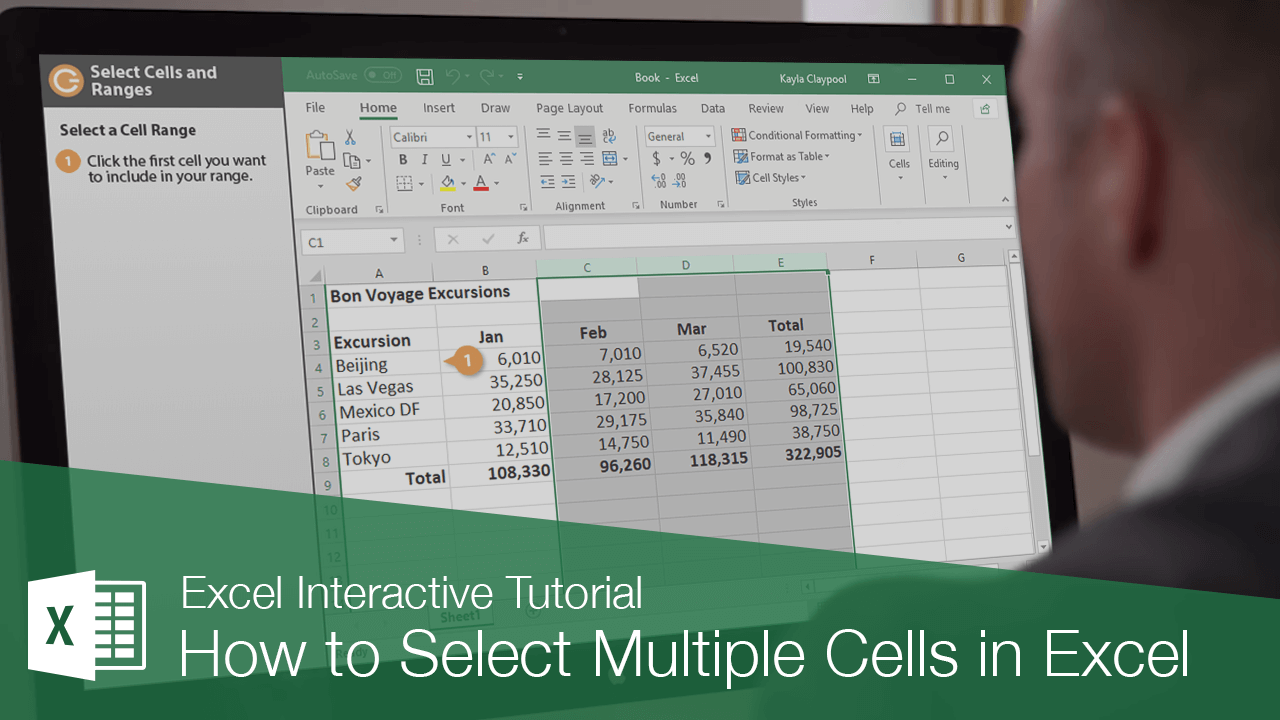
Data consolidation in Excel can automatically pull data from multiple ranges or sheets:
- Data Tab: Go to the “Data” tab and select “Consolidate”.
- Add Ranges: In the Consolidate dialog, add each range or sheet you wish to consolidate.
- Function: Choose the operation you want to perform (Sum, Average, etc.).
This method is perfect for summarizing data across multiple sheets or workbooks, especially when you’re dealing with structured data sets.
Method 4: Copy and Paste

Although not as dynamic, this method can be handy for quick, one-time data transfers:
- Select and Copy: Highlight the cells on the source sheet you want to transfer, then press Ctrl+C (Cmd+C on Mac) to copy.
- Select and Paste: Go to the destination sheet, click on the cell where you want to paste, and press Ctrl+V (Cmd+V on Mac).
- Paste Special: For more control, use “Paste Special” to only paste values, formats, or formulas as needed.
📋 Note: This method does not maintain any dynamic link; changes in the source sheet won’t reflect in the destination.
Method 5: Using Excel’s Power Query

Power Query, available in Excel 2010 and later, offers advanced data management capabilities:
- Open Power Query: Go to “Data” -> “Get & Transform Data” -> “From Table/Range”.
- Load Data: Select the data range from your source sheet, then load it into Power Query.
- Combine Queries: Use “Append Queries” or “Merge Queries” to combine data from multiple sheets or workbooks.
- Load Results: Load the transformed data into your destination sheet.
Power Query excels in transforming and combining data from various sources, offering a dynamic solution for data management.
This guide has covered five primary methods for adding cells from another sheet in Excel, each suited to different scenarios and user needs. Whether you're a novice Excel user or an advanced data analyst, these techniques can significantly enhance your data management workflow.
Can I add cells from another Excel file?
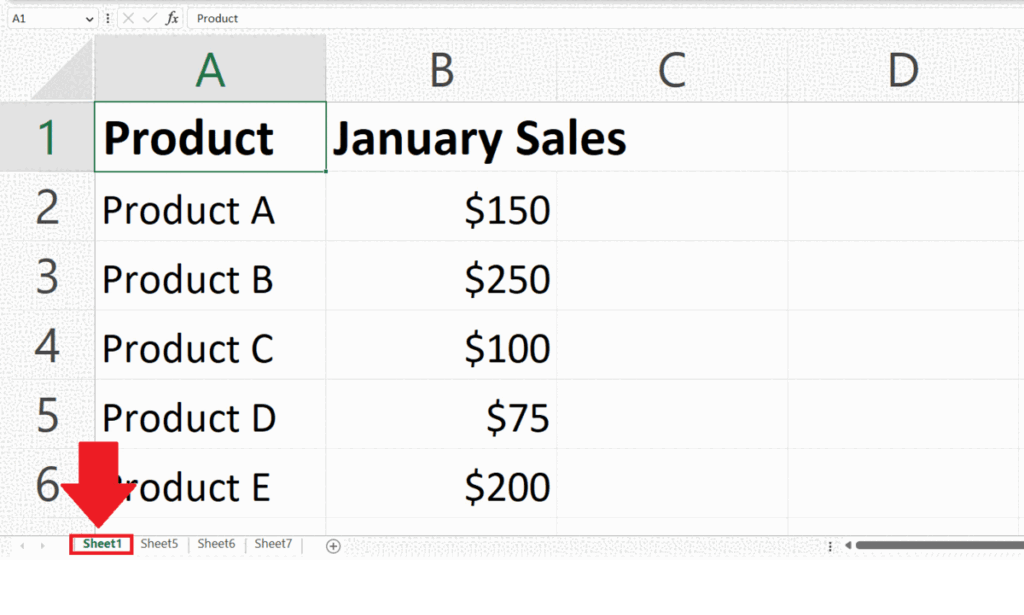
+
Yes, you can add cells from another Excel file by opening both files, then referencing the cell from the other file directly in a formula or by using Power Query to import data from external sources.
What if the source sheet’s name changes?
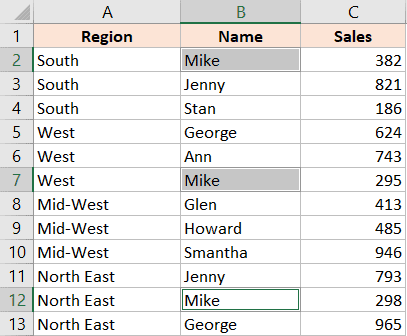
+
Using the INDIRECT function or Power Query can adapt to changing sheet names since they can reference a string value rather than a hard-coded sheet name.
How do I ensure formulas update automatically when data in the source sheet changes?

+
Most methods like direct reference or Power Query maintain a dynamic link to the source data, ensuring automatic updates when changes occur.
Is there a performance impact when linking multiple sheets?

+
Yes, excessive use of INDIRECT or complex references can slow down Excel. It’s advisable to use simpler methods like direct referencing where possible or Power Query for large datasets.