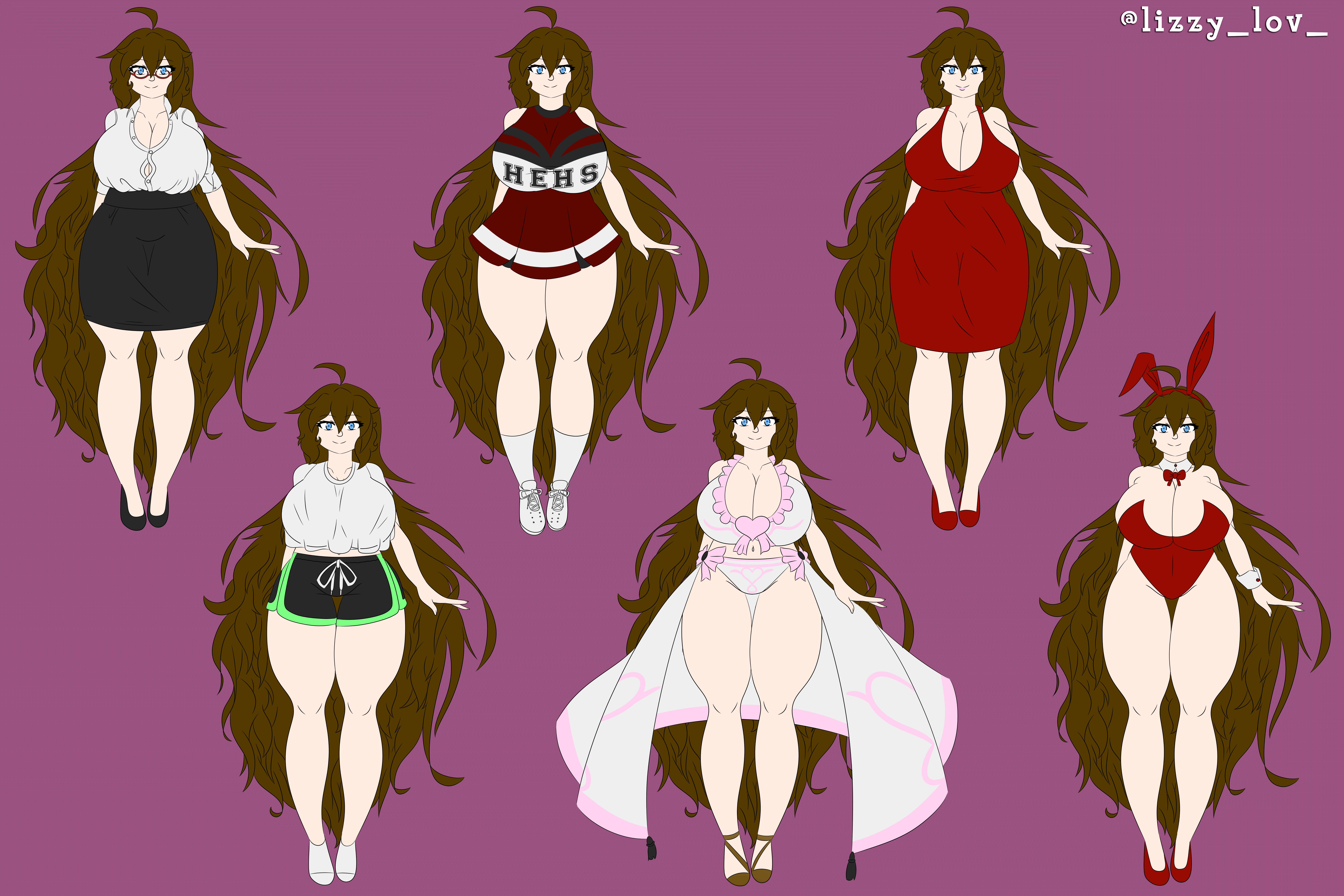5 Easy Ways to Read Data from Another Excel Sheet

Transferring data between Excel sheets is a common task for many users, whether you're compiling reports, aggregating data, or simply organizing your information more effectively. Knowing how to efficiently read data from another Excel sheet can streamline your workflow significantly. This blog post will explore five easy methods to achieve this, offering solutions that cater to different levels of Excel expertise and various requirements. Each method will be explained with straightforward steps, ensuring you can quickly apply them to your own work.
Method 1: Using Excel Formulas

Excel's inherent formulas are one of the simplest ways to pull data from another sheet. Here's how:
- Step 1: Identify the target cell where you want to place the data.
- Step 2: Type
=SheetName!CellReference. For example, if you want to bring data from Sheet2 into Sheet1, you'd use=Sheet2!A1in Sheet1's target cell. - Step 3: Press Enter, and the data from the referenced cell in Sheet2 will appear in your target cell on Sheet1.
🔹 Note: This method references the data in real-time, meaning if the source data changes, so will the data in your target sheet.
Method 2: Using Excel's External References

For larger datasets, you might want to pull in multiple cells or ranges at once. Here’s how:
- Step 1: Select the range of cells you want to fill in your current sheet.
- Step 2: Use the formula
=SheetName!RangeReference. For instance, if you want to reference cells A1 through B10 from Sheet2, you'd type=Sheet2!A1:B10in the formula bar. - Step 3: Hit Enter to populate the selected range with the data from Sheet2.
🔹 Note: Ensure the target range and source range have the same dimensions to avoid errors.
Method 3: VBA Scripting for Advanced Users

For more complex operations, VBA (Visual Basic for Applications) scripting can automate data transfer:
- Step 1: Press
Alt + F11to open the VBA Editor. - Step 2: Insert a new module by clicking
Insert>Module. - Step 3: Copy and paste the following code: ```vba Sub CopyData() Dim sourceSheet As Worksheet Dim targetSheet As Worksheet Dim sourceRange As Range Dim targetRange As Range Set sourceSheet = ThisWorkbook.Sheets("SheetName") Set targetSheet = ThisWorkbook.Sheets("Sheet1") Set sourceRange = sourceSheet.Range("A1:D20") Set targetRange = targetSheet.Range("A1:D20") sourceRange.Copy Destination:=targetRange End Sub ```
- Step 4: Customize the sheet names and ranges according to your needs.
- Step 5: Run the script by pressing
F5.
🔹 Note: VBA scripting allows for intricate control over data manipulation, but remember to enable macros in Excel to execute these scripts.
Method 4: Using Power Query

Power Query, an add-in in Excel, is perfect for connecting, combining, and transforming data:
- Step 1: Go to the
Datatab, then clickGet Data>From Other Sources>From Workbook. - Step 2: Navigate to and select the workbook containing the source data.
- Step 3: Load the data into a new query or append to an existing query.
- Step 4: Transform the data as needed using Power Query's editor.
- Step 5: Click
Close & Loadto bring the data into your current Excel workbook.
🔹 Note: Power Query is ideal for scenarios where you need to refresh data regularly or perform transformations before loading it.
Method 5: Using Name Ranges for Data Management
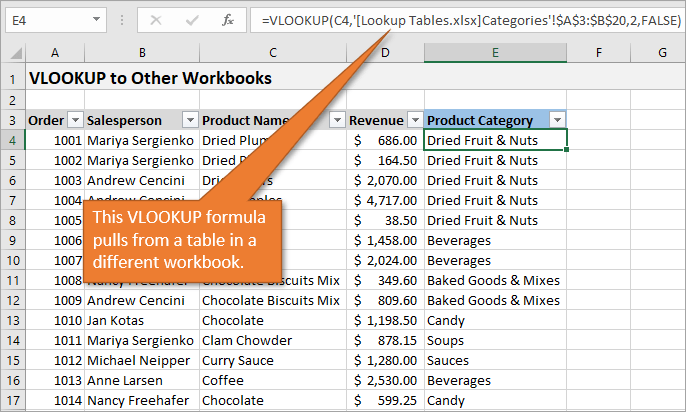
Named ranges provide a neat way to reference data from other sheets dynamically:
- Step 1: On the source sheet, select the range you want to name.
- Step 2: Type a name in the Name Box or go to
Formulas>Define Nameto give it a name. - Step 3: In the target sheet, reference this named range using
=SheetName!NameOfRange. For instance, if you named your range "SourceData", you'd type=Sheet2!SourceData.
🔹 Note: Named ranges are particularly useful when the source range changes frequently or when you want to make references easier to read.
To wrap things up, understanding how to read data from another Excel sheet can significantly improve your efficiency when working with data. From simple formulas to complex scripts, each method provides unique benefits tailored to different needs:
- Formulas offer real-time updates, which is great for small datasets or individual values.
- External References are perfect when you need to import larger sets of data at once.
- VBA Scripting is powerful for automation but requires a bit of coding know-how.
- Power Query is essential for regular data updates and transformations.
- Named Ranges give you dynamic references, making maintenance of your Excel workbooks much simpler.
Familiarizing yourself with these methods allows you to choose the most appropriate technique for your specific scenario, ensuring you’re equipped to handle a wide array of data management tasks within Excel.
Can I update data automatically using these methods?

+
Yes, methods like Excel formulas and Power Query can update data automatically if the source data changes.
What happens if the source data changes?

+
With real-time references like formulas, your data will update automatically. If you’ve used static methods like VBA or copied data, you might need to rerun your script or manually update the data.
Is VBA scripting necessary for reading data from another sheet?

+
Not at all. Excel’s built-in features like formulas, external references, and Power Query can handle most data reading tasks without the need for VBA.