Mastering Excel: Cross Sheet References Made Simple

Excel spreadsheets are the backbone of countless business operations, personal finance tracking, and data analysis projects across the world. One of the most powerful features Excel offers is the ability to reference data across different sheets within the same workbook. This functionality not only streamlines the process of aggregating data but also opens up a world of possibilities for dynamic data management. In this comprehensive guide, we will delve into the intricacies of cross-sheet references in Excel, making what might seem like a complex task as simple as possible.
The Basics of Cross-Sheet References

Understanding how to link data between sheets is fundamental for efficient Excel usage. Here’s how you can set it up:
- Navigate to the cell where you want the reference to appear.
- Begin your formula with an equals sign (=).
- Next, click on the sheet tab where your source data resides. This action inserts the sheet name into your formula.
- After selecting the sheet, click on the cell or range of cells you wish to reference. The formula will now look something like
=Sheet2!A1. - Hit Enter to lock in the reference.
Basic Syntax

The formula syntax for cross-sheet references is straightforward:
=[SheetName]!CellReference
Here, SheetName represents the name of the target sheet, and CellReference is the cell you’re referencing. If your sheet name contains spaces or special characters, encapsulate it in single quotes:
=‘Sheet 1’!A1
Advanced Techniques for Cross-Sheet References

As you grow more familiar with Excel, you might encounter scenarios requiring more advanced referencing techniques:
Named Ranges Across Sheets

Named ranges make formulas more readable and manageable:
- Select the range of cells you wish to name.
- Go to the Name Box above the grid or press Ctrl+F3, and enter a name for your range.
- Now, reference this range from another sheet using:
=SheetName!NamedRange
3D References

For tasks involving the same cell or range across multiple sheets, 3D references come in handy:
=SUM(Sheet1:Sheet3!A1)
This formula sums cell A1 from Sheet1 through Sheet3.
Dynamic Named Ranges

If your data is subject to change or growth, dynamic named ranges can adjust to these changes automatically:
=OFFSET(Sheet1!A1,0,0,COUNTA(Sheet1!A:A),1)
This formula creates a dynamic range in column A of Sheet1, adapting as new entries are added or removed.
Tips for Effective Cross-Sheet References
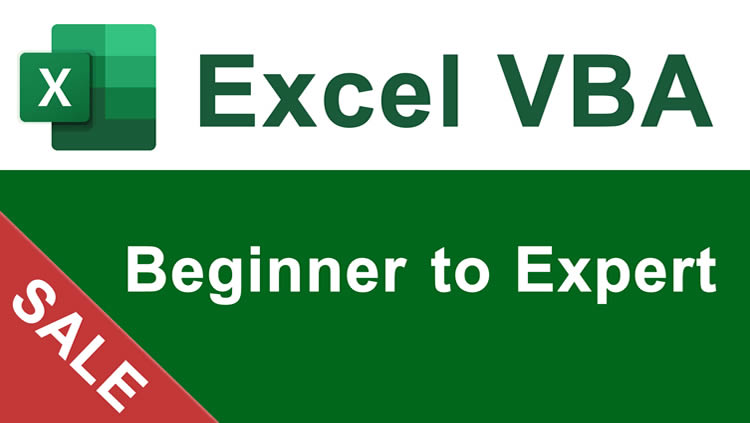
- Organize Sheets: Keep related sheets close together in the workbook for easier navigation.
- Color Code Tabs: Use tab colors to categorize sheets, making it simpler to locate specific data.
- Use Comments: Add comments to formulas to explain complex cross-sheet references for future reference.
- Avoid Hardcoding: Limit hardcoding values; instead, use formulas or named ranges to increase data dynamism and reduce errors.
- Error Checking: Regularly audit formulas to ensure references are correct, especially after sheet or workbook changes.
💡 Note: Cross-sheet references can become invalid if sheets are renamed or moved, causing errors in your workbook.
Mastering cross-sheet references in Excel enhances data interaction and manipulation capabilities significantly. Whether it's for basic operations like summing values across sheets or more complex dynamic references, the flexibility of Excel's referencing system is unparalleled. Remember to keep your workbook organized, use named ranges when possible, and audit your formulas regularly to maintain efficiency and accuracy in your work.
How do I reference a cell from another sheet in Excel?

+
Start your formula with an equals sign (=), select the sheet tab, and then click on the cell you want to reference. For example, =Sheet2!A1.
What are 3D references in Excel?

+
3D references allow you to reference the same cell or range across multiple sheets in one formula, like summing cell A1 from Sheet1 to Sheet3 with =SUM(Sheet1:Sheet3!A1).
Can I use named ranges for cross-sheet references?

+
Yes, after naming a range in one sheet, you can reference it from another sheet using the format =SheetName!NamedRange.
What should I do if my cross-sheet references break?

+
Ensure that sheets are not renamed or moved without updating references. Also, use ‘Find and Replace’ to update references en masse if necessary.
Are there any limitations to cross-sheet references?

+
Cross-sheet references work best within the same workbook. Referencing external workbooks requires more complex setup and management, and external references can break more easily.



