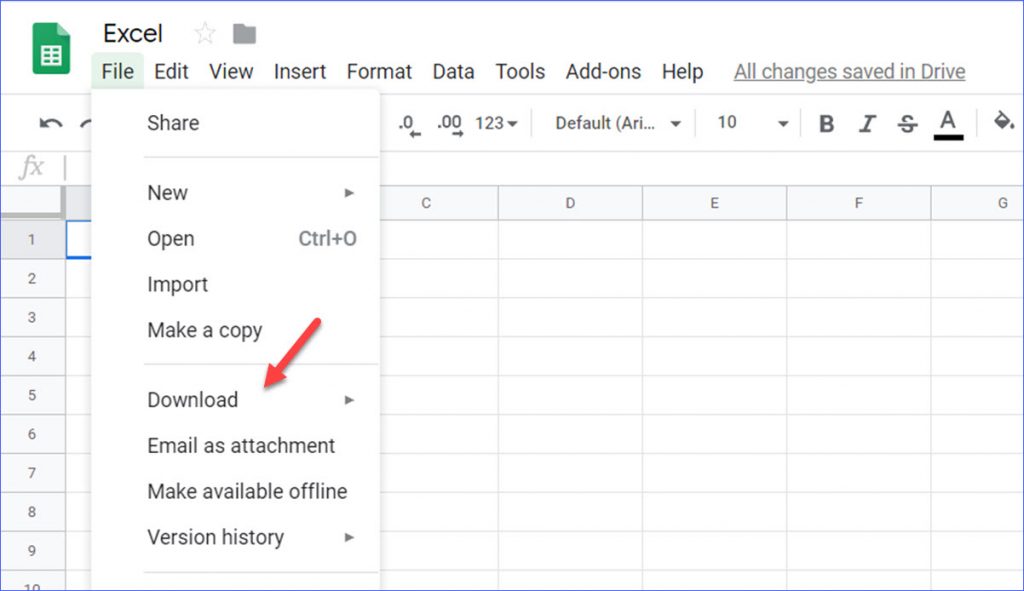Effortlessly Import and Read Excel Files in MATLAB

⚙️ Note: If you're not used to MATLAB yet, some of these techniques might seem daunting. Don't worry, we've got some simple guides and examples to help!
Key Reasons to Use MATLAB for Excel Data Handling

- Automation: Automate repetitive data import tasks with scripts.
- Efficiency: High speed processing capabilities of MATLAB ideal for big datasets.
- Enhanced Analysis: Advanced data analysis tools built-in.
- Robust Data Manipulation: MATLAB excels at manipulating matrices and arrays.
Getting Started: Preparing Your MATLAB and Excel Environment
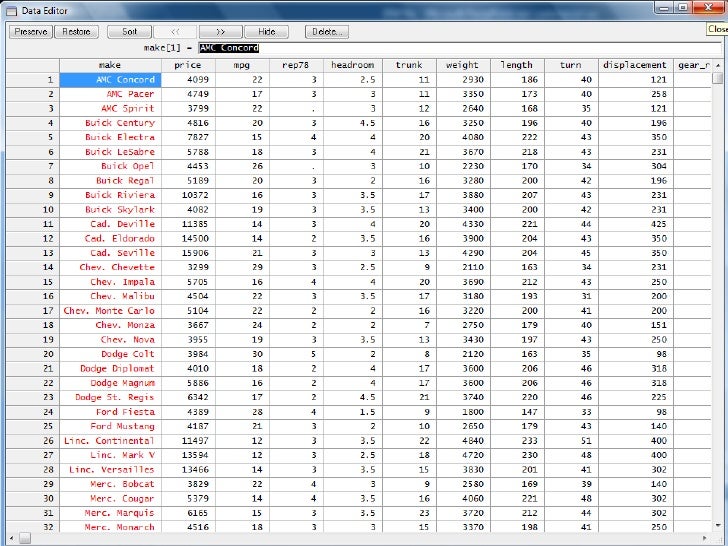
MATLAB:

Before you begin importing Excel data into MATLAB, ensure that your MATLAB environment is set up correctly:
- Matlab Version: Verify you're using a version of MATLAB that supports Excel (typically versions 2013a or later).
- Data Exchange Add-Ons: Install necessary add-ons like Data Acquisition Toolbox or Spreadsheet Link if not already installed.
- Update MATLAB: Keep your MATLAB up to date for optimal Excel interoperability.
Excel:

Excel preparation is just as important:
- Version: Excel versions up to 2016 are typically compatible with MATLAB.
- File Format: Excel files should be in .xls or .xlsx formats.
- Data Integrity: Ensure your Excel data is clean, formatted correctly, and doesn't have any corrupt cells that could cause import issues.
💡 Note: If you're working with an Excel file format newer than 2016, consider converting it to an older format to ensure compatibility.
The Excel Import Wizard in MATLAB
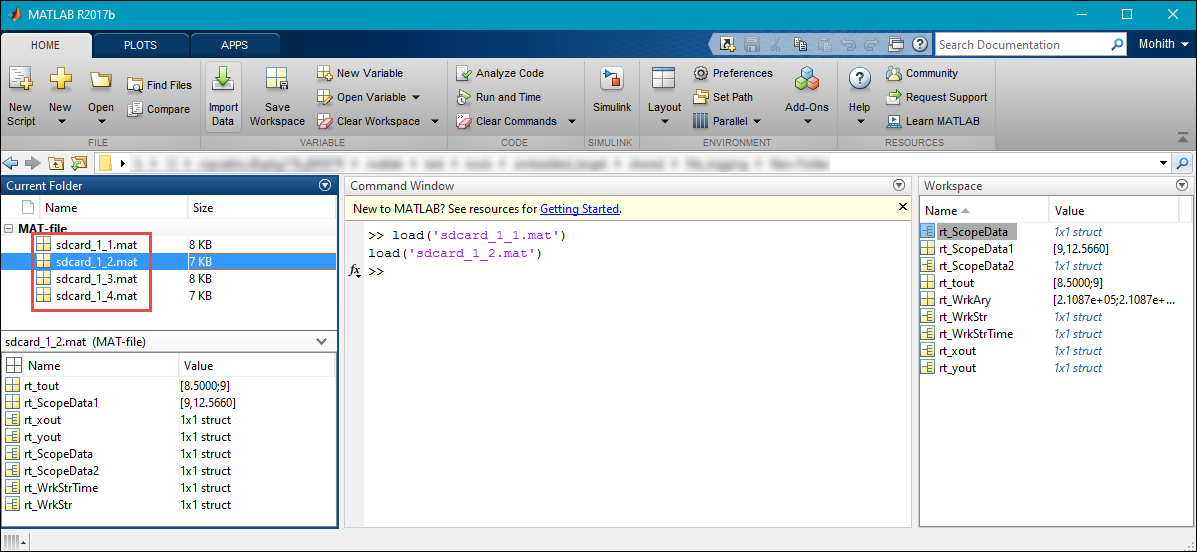
The Excel Import Wizard is a powerful tool in MATLAB that simplifies the process of importing Excel data:
Accessing the Wizard:

- Open MATLAB.
- Go to Home Tab > Import Data Button.
- Select your Excel file.
- The Import Wizard will open, presenting options to customize data import.
Using the Import Wizard:

- Column Selection: Choose which columns to import or exclude.
- Data Preview: A preview lets you see the data before importing, allowing you to spot issues or adjust selections.
- Data Type Specification: Specify data types for each column to ensure MATLAB correctly interprets the data.
- Variable Names: Import variable names or create new ones if your Excel file lacks headers.
Sample Import Wizard Walkthrough:
% Open the Import Wizard
xlsopen('path\to\your\file.xlsx')
This opens the file in the Import Wizard. From there:
- Select the range of data you want to import.
- Adjust data types if needed.
- Specify variable names for your data.
- Click “Import Selection” to create MATLAB variables from your Excel data.
🌟 Note: If you're dealing with large datasets, consider saving the import script to automate future imports.
Advanced Import Techniques

While the Import Wizard is intuitive, there are times when you’ll need more control over the import process:
Command Line Import:

Using MATLAB’s xlsread, readtable, or readcell commands allows for script-based Excel file manipulation:
% Using xlsread for numeric and text data
[num, txt, raw] = xlsread('file.xlsx', 'Sheet1', 'A1:D10');
% Using readtable for structured data
dataTable = readtable('file.xlsx', 'Sheet', 'Sheet2');
% Using readcell to read as cell arrays
dataCell = readcell('file.xlsx', 'Range', 'C1:E20');
Import from Web Services:

You can also import Excel files directly from cloud storage or web APIs:
% Import from Google Sheets (requires Google API setup)
sheetURL = 'https://docs.google.com/spreadsheets/d/1aAbCe...';
data = webread(sheetURL, 'output', 'xlsx');
Dynamic Imports:

For data that changes frequently, script-based dynamic imports can be advantageous:
function [data] = DynamicExcelImport(filename)
if exist(filename, 'file') == 2
[data] = readtable(filename);
else
disp('File not found, checking for newer version...');
% Additional logic to find or download the file
end
end
💾 Note: Dynamic imports are useful for automation in recurring data analysis workflows.
Post-Import Data Cleaning and Transformation

After importing, data might require cleaning or transformation:
- Removing Missing Values: MATLAB offers functions like
rmmissingto clean data.
% Remove rows with missing data from a table
cleanedData = rmmissing(dataTable);
- Reshaping Data: Reshape tables into suitable formats using
reshape,transpose, orarray2table.
% Reshape a matrix
reshapedMatrix = reshape(data, [], numCols);
- Data Conversion: Convert data types to ensure correct analysis.
% Convert all numeric columns to double
dataTable = varfun(@double, dataTable, 'OutputFormat', 'table');
Example: Financial Data Analysis

% Import financial data
[dates, closePrices, ~] = xlsread('financeData.xlsx', 'Sheet1', 'A2:B201');
% Calculate returns
returns = diff(closePrices) ./ closePrices(1:end-1);
% Plot returns
plot(dates(2:end), returns);
title('Daily Returns on Stock');
xlabel('Date');
ylabel('Return');
Exporting Data Back to Excel

Once your analysis or manipulation is complete, you might want to export results:
% Export a table back to Excel
writetable(dataTable, 'output.xlsx', 'Sheet', 'Results');
% Export arrays with custom formatting
xlswrite('output.xlsx', matrix, 'Data', 'A1');
🔎 Note: For better control over Excel formatting, use the Excel COM automation server or third-party tools like `excelLink`.
Final Thoughts:
In this comprehensive guide, we’ve explored the various methods to import and work with Excel files in MATLAB, from the straightforward Import Wizard to more complex command-line operations.
FAQ Section

What if my Excel file contains formulas?
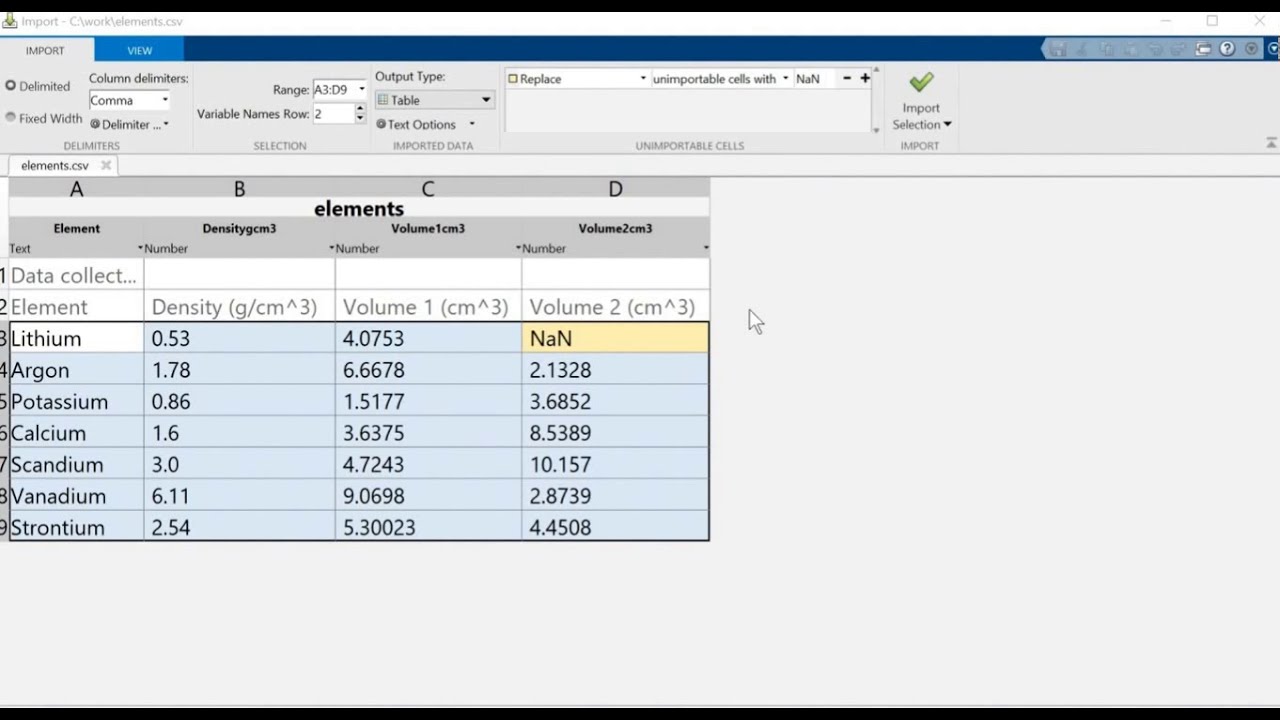
+
MATLAB typically imports the computed values, not the formulas themselves. For complex analysis, you might need to adjust your approach or use Excel COM automation to retrieve formula details.
How can I handle multiple sheets in Excel files?
+You can specify which sheet to import from by passing its name or index to functions like readtable or xlsread. For example: data = readtable('file.xlsx', 'Sheet', 'Sheet2');.
How to automate Excel imports in a loop?
+Use a loop to iterate over file names or paths, ensuring you add error handling for missing files or sheets:
function importLoop(files)
for i = 1:length(files)
if exist(files{i}, ‘file’)
data = readtable(files{i});
% Perform operations
else
disp([‘File not found: ‘, files{i}]);
end
end
end