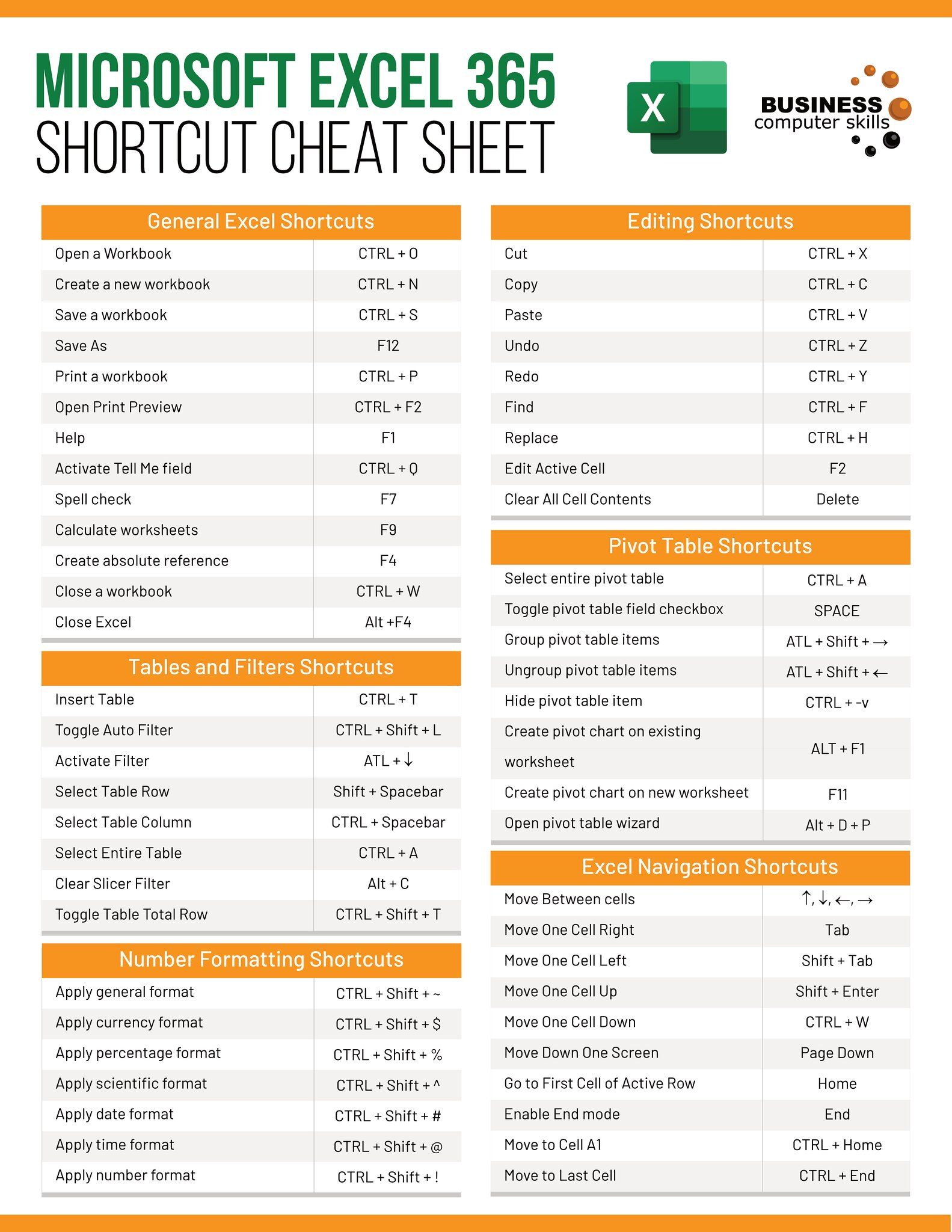Master Excel: Quickly Reach the End of Your Spreadsheet

Navigating through an Excel spreadsheet efficiently can save a significant amount of time and boost productivity, especially when dealing with large datasets. One common challenge users face is finding the end of a lengthy spreadsheet quickly. This article will delve into various methods to reach the last row or column of your Excel file, ensuring you spend less time scrolling and more time analyzing your data.
Using Keyboard Shortcuts

Excel offers a variety of keyboard shortcuts to help users navigate through spreadsheets with ease:
- Ctrl + Arrow Keys: Pressing Ctrl with any of the arrow keys will move you to the edge of the data region in the direction you’re pressing. For example, Ctrl + Down Arrow takes you to the last row with data.
- Ctrl + End: This shortcut takes you to the last cell in the used range of your spreadsheet, which is often the bottom-right cell with content.
- Ctrl + G (Go To): Opens the ‘Go To’ dialog box where you can enter cell references or named ranges to jump to specific locations.
📢 Note: Using these shortcuts significantly reduces navigation time, but be cautious when moving to the end of your spreadsheet as you might overshoot into unused cells.
Using the Ribbon

Excel’s ribbon provides various navigation tools:
- Navigate to the ‘Home’ tab, find the ‘Find & Select’ dropdown, and click on ‘Go To Special.’ Here, you can select options like “Last cell” to jump directly to the bottom-right cell of your used range.
- Use the ‘Name Box’ on the left side of the formula bar to type in the cell reference you want to jump to.
Go To Special
The ‘Go To Special’ feature is incredibly useful:
- Click ‘Find & Select’ in the ‘Home’ tab, then ‘Go To Special.’
- Choose options like “Last cell” or “Visible cells only” to navigate to specific types of cells quickly.
🌟 Note: ‘Go To Special’ can be used not only for navigation but also for selecting specific ranges for operations like formatting or data entry.
Scroll Bars

If you prefer visual navigation, Excel’s scroll bars can be your ally:
- Right-click on the scroll bar arrow to jump to the end of the worksheet.
- If your mouse has a scroll wheel, use it while pressing the ‘Ctrl’ key to scroll through rows and columns rapidly.
Named Ranges

Creating named ranges can also facilitate quick navigation:
- Define a named range that spans your entire data set.
- Use the ‘Name Box’ or ‘Ctrl + G’ to jump to the named range, bringing you close to your data’s end.
VBA Macros

For advanced users, VBA macros can automate navigation:
- Create a macro with code like this to go to the last row of data:
Sub GoToLastRow() With ActiveSheet .Range(“A” & .Rows.Count).End(xlUp).Select End With End Sub - Assign this macro to a button for quick access.
In this guide, we've explored several methods to swiftly navigate to the end of your Excel spreadsheet, from simple keyboard shortcuts to more complex VBA scripting. The choice of method depends largely on your familiarity with Excel and how frequently you need to perform this action. Remember, mastering these shortcuts and techniques not only saves time but also allows for a smoother workflow in handling extensive data sets. Whether you're analyzing financial models, large inventories, or any data-driven task, these navigation skills will significantly enhance your efficiency in Excel.
What is the quickest way to get to the last cell with data in Excel?

+
The quickest way is using the keyboard shortcut Ctrl + End, which will take you directly to the last cell in the used range of the worksheet.
How do I use “Go To Special” in Excel?

+
To use “Go To Special,” go to the ‘Home’ tab, click on ‘Find & Select,’ and then ‘Go To Special.’ From there, choose options like “Last cell” to jump to the bottom-right cell of your used range.
Can I create a custom shortcut to go to the end of a worksheet?

+
While Excel doesn’t allow custom keyboard shortcuts by default, you can create a macro to navigate to the end of a worksheet and assign it to a button for quick access.