View Two Excel Sheets Simultaneously: A Quick Guide

Working with Excel involves managing and analyzing data across multiple sheets and workbooks. While Excel is adept at handling various tasks, its ability to compare or work with different sets of data in real-time can be immensely useful. If you're dealing with multiple datasets or versions of a spreadsheet, viewing two Excel sheets side by side can streamline your workflow. This guide will show you how to achieve this on both Windows and macOS, exploring different methods for dual monitor setup, split screen view, view side by side, and more.
Setting Up Dual Monitors for Excel


When you have the luxury of multiple monitors, Excel can be extended to each one, allowing for an expansive workspace:
- Ensure both monitors are connected and recognized by your computer.
- Right-click on your desktop and select "Display Settings" on Windows, or "System Preferences" -> "Displays" on macOS.
- Drag the monitor icons to match their physical arrangement.
- Open Excel on one monitor, then drag the application to the second monitor.
- Open the second Excel workbook on the first monitor.
📘 Note: If you're using a laptop with an external monitor, make sure both screens are set to extend the desktop rather than mirror it.
Using Excel’s Split Screen View
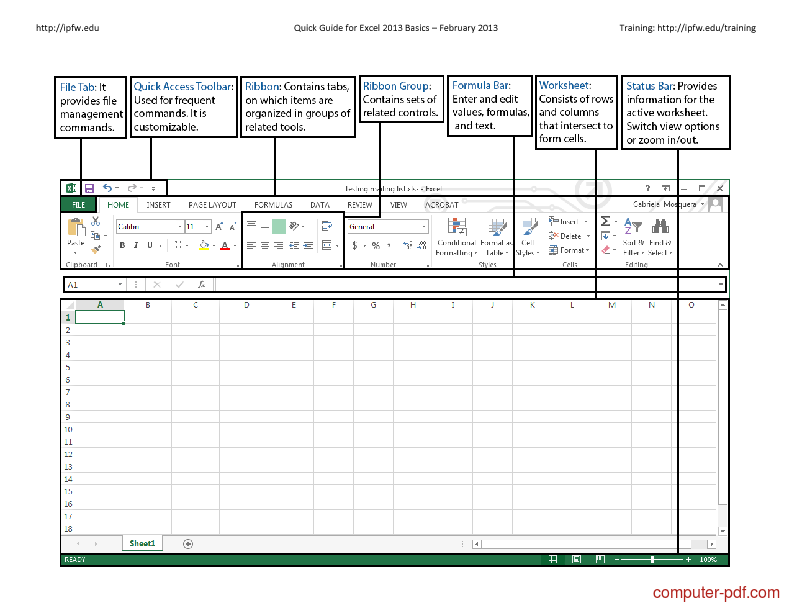
Split screen view doesn’t require dual monitors but can be just as effective for comparing data:
- Open the workbook containing the sheets you want to compare.
- Click on the “View” tab.
- Select “New Window” to open a new window of the same workbook.
- Arrange these windows using “Arrange All” or by dragging them manually.
🌟 Note: The “New Window” option in Excel allows you to view different parts of the same workbook side by side.
Viewing Sheets Side by Side

This feature directly allows you to view two sheets from the same or different workbooks side by side:
- Open the workbooks you want to compare.
- Go to the “View” tab, then click “View Side by Side”.
- If you’re comparing sheets from the same workbook, Excel will open two windows for you.
- Use “Synchronous Scrolling” to scroll both sheets at the same time.
| Action | Windows | macOS |
|---|---|---|
| Open New Window | View > New Window | View > New Window |
| View Side by Side | View > View Side by Side | View > Side by Side |

🔖 Note: If you have multiple Excel windows open, you can select which one to compare with the active window from the "Compare Side by Side" dialog.
Navigating Between Sheets

While viewing sheets side by side, here are some tips to navigate efficiently:
- Use the mouse to click on sheet tabs or
- Utilize the keyboard shortcuts like Ctrl+Page Up/Page Down on Windows or Cmd+Page Up/Page Down on macOS.
💡 Note: Keyboard shortcuts can significantly enhance your productivity when moving between sheets, especially in dual views.
Customizing Your Excel Workspace

Excel allows for personalization to fit your workflow:
- Change the window arrangement to Vertical, Horizontal, or Tiled.
- Adjust window sizes by dragging window borders.
- Customize Excel’s ribbon to quickly access features like “View Side by Side”.
Limitations and Considerations

While viewing Excel sheets side by side has its benefits, here are some limitations:
- Performance: Running multiple instances of Excel can be resource-intensive, especially with large datasets.
- Complexity: Navigating and managing multiple windows can be overwhelming.
- Compatibility: Not all versions or applications support side-by-side viewing.
Alternative Solutions
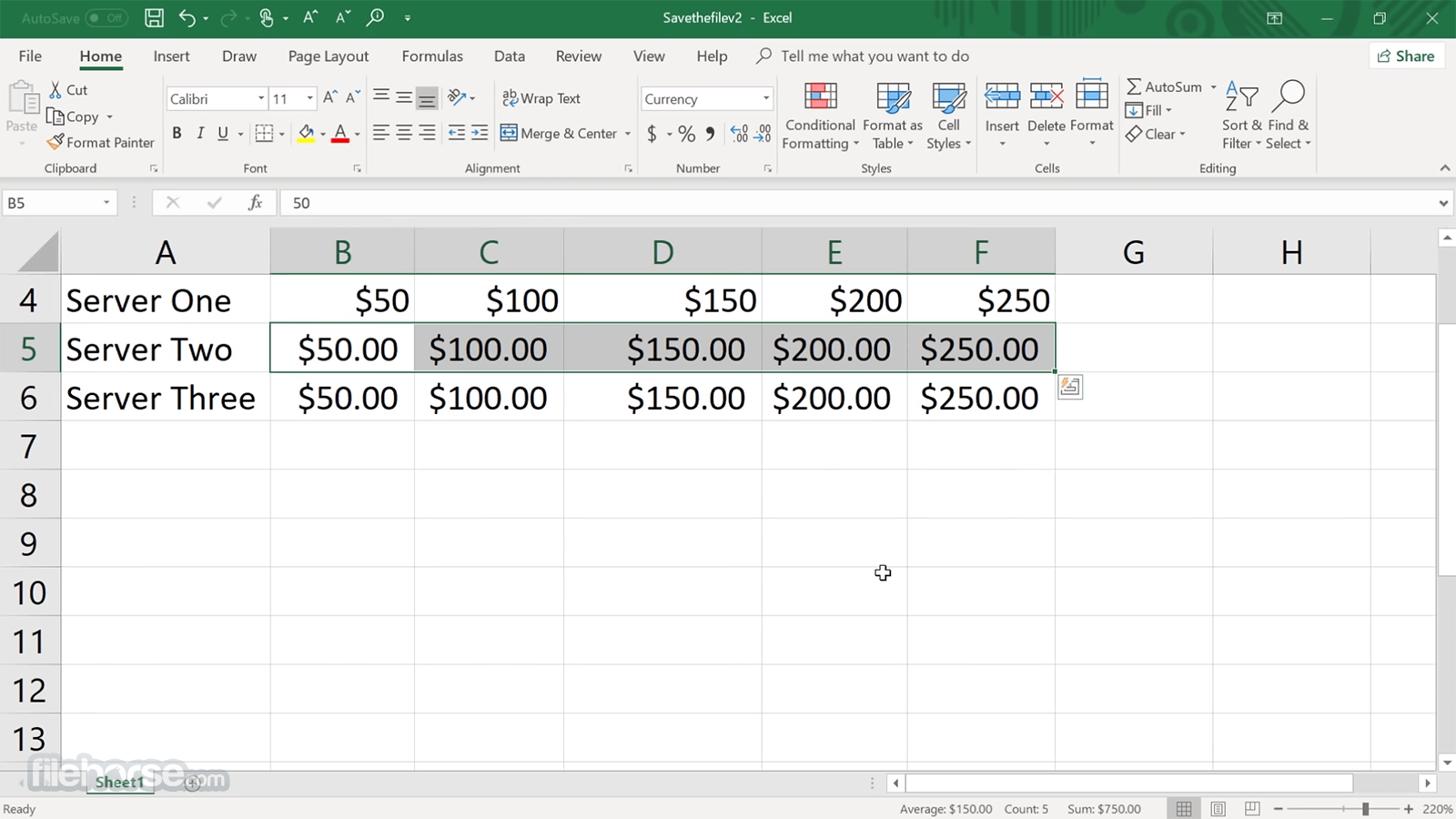
If Excel’s built-in features don’t suffice, consider these alternatives:
- Third-party add-ins or applications designed for data comparison.
- Using the “File” > “Compare and Merge Workbooks” feature for workbook-level comparisons.
- Cloud solutions like Microsoft 365 or Google Sheets for collaborative comparisons.
In summary, viewing Excel sheets side by side is a powerful feature that can greatly enhance your productivity when analyzing or comparing data. With the methods described, you can choose the most suitable way to work with your spreadsheets, whether it's through a dual monitor setup, split screen view, or the native side-by-side functionality. The choice depends on your hardware, workflow, and specific needs, making Excel a versatile tool for data management and analysis. By understanding and utilizing these features, you can streamline your data comparison and analysis tasks, ensuring efficiency and accuracy in your work.
How do I view two sheets from different workbooks side by side?

+
You can open both workbooks, then go to “View” > “View Side by Side”. Excel will arrange the windows for you, and you can synchronize scrolling if needed.
Can I compare different versions of the same file side by side?

+
Yes, open both versions in separate Excel windows, then use “View Side by Side” to compare changes directly on-screen.
What if my Excel doesn’t have the “View Side by Side” option?

+
This feature might be missing in certain older versions of Excel. Consider updating Excel or use manual window arranging or external tools.
Are there any keyboard shortcuts to switch between sheets in Excel?

+
Yes, on Windows use Ctrl + Page Up to go to the previous sheet and Ctrl + Page Down for the next. On macOS, it’s Cmd + Page Up/Page Down.