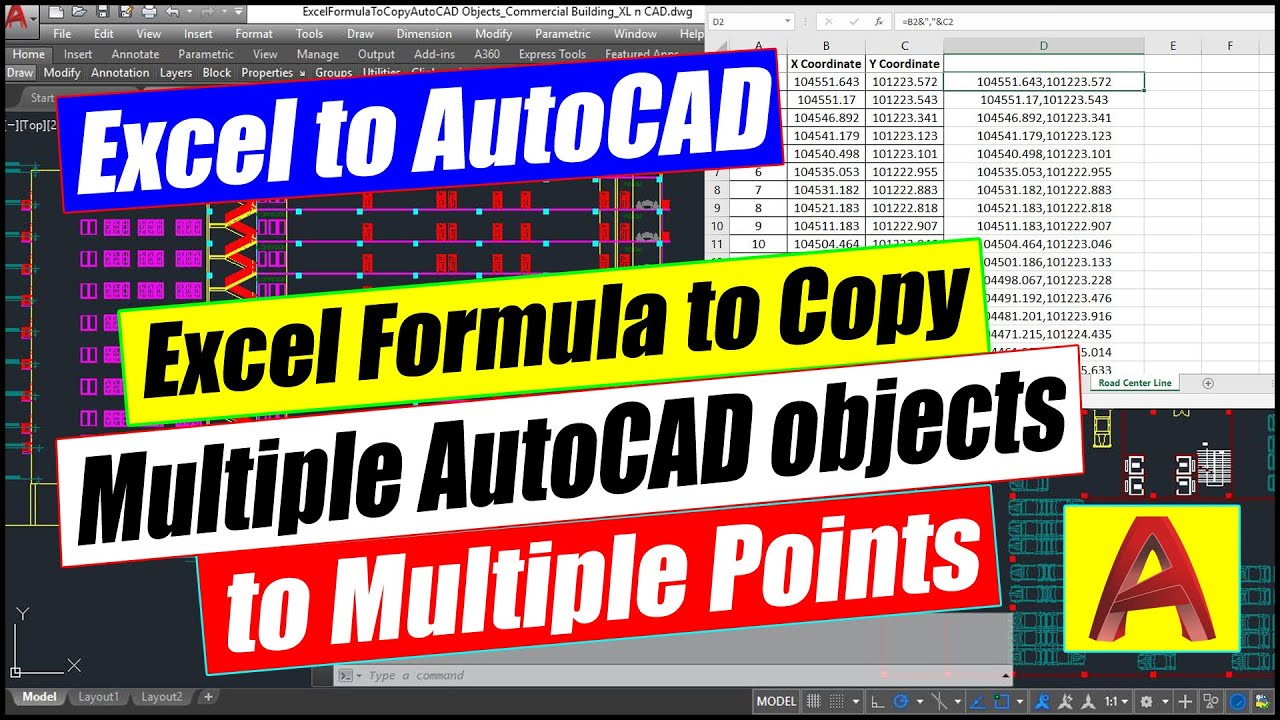5 Proven Ways to Rank Data in Excel Quickly

Mastering Data Ranking in Excel
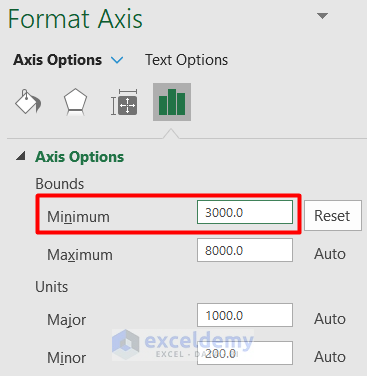
Data ranking is an essential task for many who use Excel for analysis, reporting, or even daily tasks. Understanding how to quickly rank data can save time and significantly enhance your workflow. Here, we will explore five proven techniques for ranking data in Excel effectively and efficiently.
1. Using the RANK Function

The RANK function in Excel is the simplest way to rank numbers within a list. Here’s how you can use it:
- Select the cell where you want the rank to appear.
- Type =RANK(number, ref, [order]).
- Replace number with the cell or value to rank, ref with the array or range of data, and [order] with 0 for descending order or 1 for ascending order.
💡 Note: Use RANK.AVG or RANK.EQ if working with Excel 2010 or later for more precise ranking with duplicates.
2. Ranking with Conditional Formatting

Excel’s conditional formatting provides a visual method to rank data:
- Select the range of data you want to rank.
- Go to “Home” > “Conditional Formatting” > “Top/Bottom Rules”.
- Choose options like “Top 10 Items”, “Bottom 10 Items”, etc., to highlight ranks visually.
This approach is particularly useful for presentations or when you want to quickly identify outliers or top performers.
3. Using the SORT Feature

The SORT feature in Excel does not rank numbers in the conventional sense, but it orders your data in a way that can reflect rankings:
- Select your data range or entire table.
- Go to “Data” > “Sort”.
- Choose the column by which you want to sort and select either “Sort Ascending” or “Sort Descending”.
Sorting in this way can be considered a ranking mechanism, especially if you then use numbering to manually rank after sorting.
4. Implementing RANK with Helper Columns

If you need to rank complex data or require more control over your ranking methodology, helper columns can be a lifesaver:
- Create a new column next to your data and label it “Rank”.
- In the first cell of this column, enter a formula to determine the rank based on your criteria, like =RANK.AVG(A2,A2:A10,0).
- Drag the formula down to apply to all rows.
This method allows for custom ranking, such as ranking within categories or with tie-breaking rules.
📌 Note: Always double-check the formula references, especially when copying formulas across large datasets.
5. Using Excel Power Query for Dynamic Ranking

Power Query can be used to perform more sophisticated ranking tasks:
- Load your data into Power Query by going to “Data” > “Get Data” > “From File” > “From Workbook”.
- Select your data table or range.
- Go to “Add Column” > “Index Column” to get row numbers.
- Sort your data by the column you want to rank.
- Then, add a custom column to compute ranks.
- Load the query back into Excel as a table or connection only.
This approach is beneficial for dynamic data that frequently changes or when dealing with large datasets.
By incorporating these five methods into your Excel toolbox, you'll be able to tackle various ranking tasks with ease. Remember, the choice of method depends on the size of your dataset, the complexity of your ranking criteria, and the visual presentation of your data.
What is the difference between RANK and RANK.EQ functions?

+
The RANK function in older versions of Excel ranks values equally for duplicates. RANK.EQ in Excel 2010 or later provides similar functionality, giving the same rank to duplicate values, while RANK.AVG would average out the ranks for duplicates.
Can I rank data based on multiple criteria in Excel?

+
Yes, you can use helper columns to first compute an overall score or ranking based on multiple criteria, then rank based on this computed value.
Is there a way to automatically update rankings when data changes?
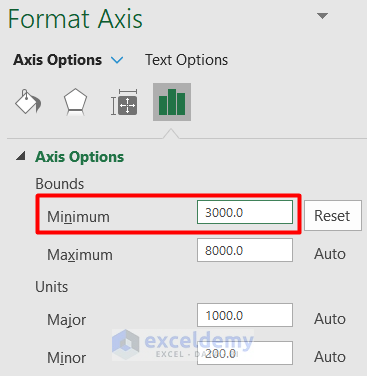
+
Using Excel’s Dynamic Array Functions or Power Query with refreshable queries can automatically update rankings as the underlying data changes.
Can conditional formatting be used for all types of rankings?

+
Conditional formatting can highlight top/bottom performers visually but isn’t suitable for precise numeric ranking values.
How can I rank data across multiple sheets?

+
You can consolidate the data into a single sheet or use 3D references in functions like RANK to rank data across sheets.