5 Easy Steps to Merge Two Excel Sheets Seamlessly

Merging two Excel sheets might seem like a daunting task at first, especially if you're dealing with large datasets or complex information. However, with the right approach and knowledge of Excel's functionalities, you can streamline this process effectively. In this guide, we will explore five straightforward steps to merge two Excel sheets seamlessly, ensuring your data management remains efficient and error-free.
Step 1: Prepare Your Data

Before merging data, it’s crucial to prepare your Excel sheets. Here are the key aspects to consider:
- Check for Duplicates: Ensure there are no duplicate entries in either sheet that might cause confusion post-merging.
- Uniform Data Structure: Both sheets should have similar column headers or at least a common identifier that can be used for merging.
- Data Cleaning: Remove any unnecessary blank rows, columns, or unrelated information that could skew the merge.
🔍 Note: Always back up your data before making significant changes to ensure you can revert if needed.
Step 2: Open Both Excel Sheets

To start the merging process:
- Open Excel.
- From the File menu, select Open.
- Choose and open both Excel files containing the data you want to merge.
👌 Note: If you’re working with multiple versions of Excel or files stored on different systems, ensure they’re all compatible for a smooth merge.
Step 3: Copy and Paste or Use Consolidate

Depending on the complexity of your data, you have two primary methods to merge your Excel sheets:
Copy and Paste Method

- Select the range of cells you wish to copy from the first sheet.
- Use Ctrl+C to copy.
- Navigate to the destination sheet, right-click, and select Paste (or use Ctrl+V).
- If data already exists where you’re pasting, Excel will show a Warning. Ensure you choose to overwrite or append as needed.
Consolidate Method

This is useful for more sophisticated merging, especially with duplicate data:
- Go to the Data tab.
- Click on Consolidate in the Data Tools group.
- Select Sum from the Function dropdown if you want to sum up values, or another function like Count, Average, etc.
- Click Add to include the ranges from both sheets you want to merge.
- Ensure the Top row and Left column are checked if your data has headers.
- Click OK to complete the merge.
🛑 Note: When using Consolidate, be aware that if your sheets have different headers, Excel might not align them correctly. Double-check your merged data.
Step 4: Use VLOOKUP or Index Match

For more advanced merging, particularly when looking to combine data based on common keys:
VLOOKUP

Assume you have two sheets: Sheet1 with data to merge and Sheet2 with the data to look up:
- Identify a unique column in both sheets to use as a reference (e.g., Employee ID).
- Enter the VLOOKUP formula in the cell where you want to display merged data:
=VLOOKUP(lookup_value, table_array, col_index_num, [range_lookup])
- Replace:
- lookup_value with the cell containing the common identifier in Sheet1.
- table_array with the range in Sheet2.
- col_index_num with the column number containing the data you want.
- [range_lookup] with FALSE for exact match or TRUE for approximate match.
Index Match

Useful when you want more flexibility in your lookups:
- Use the formula:
=INDEX(Sheet2!ColumnRange,MATCH(Sheet1!Key,Sheet2!KeyRange,0))
🧩 Note: These functions are powerful but require precise configuration. Always check results for accuracy after merging.
Step 5: Review and Finalize

After merging your data, it’s time to:
- Check for Errors: Look for inconsistencies, misaligned data, or unexpected results.
- Validate Data: Ensure data types, formats, and calculations are consistent across both sheets.
- Save Your Work: Use Ctrl+S frequently, and consider saving a version before the final merge as a backup.
Merging Excel sheets can be a straightforward process when you understand the tools at your disposal. By following these steps, you can ensure that your data remains organized, accurate, and up-to-date, providing a seamless experience for data management in Microsoft Excel.
Can I merge more than two sheets using these methods?
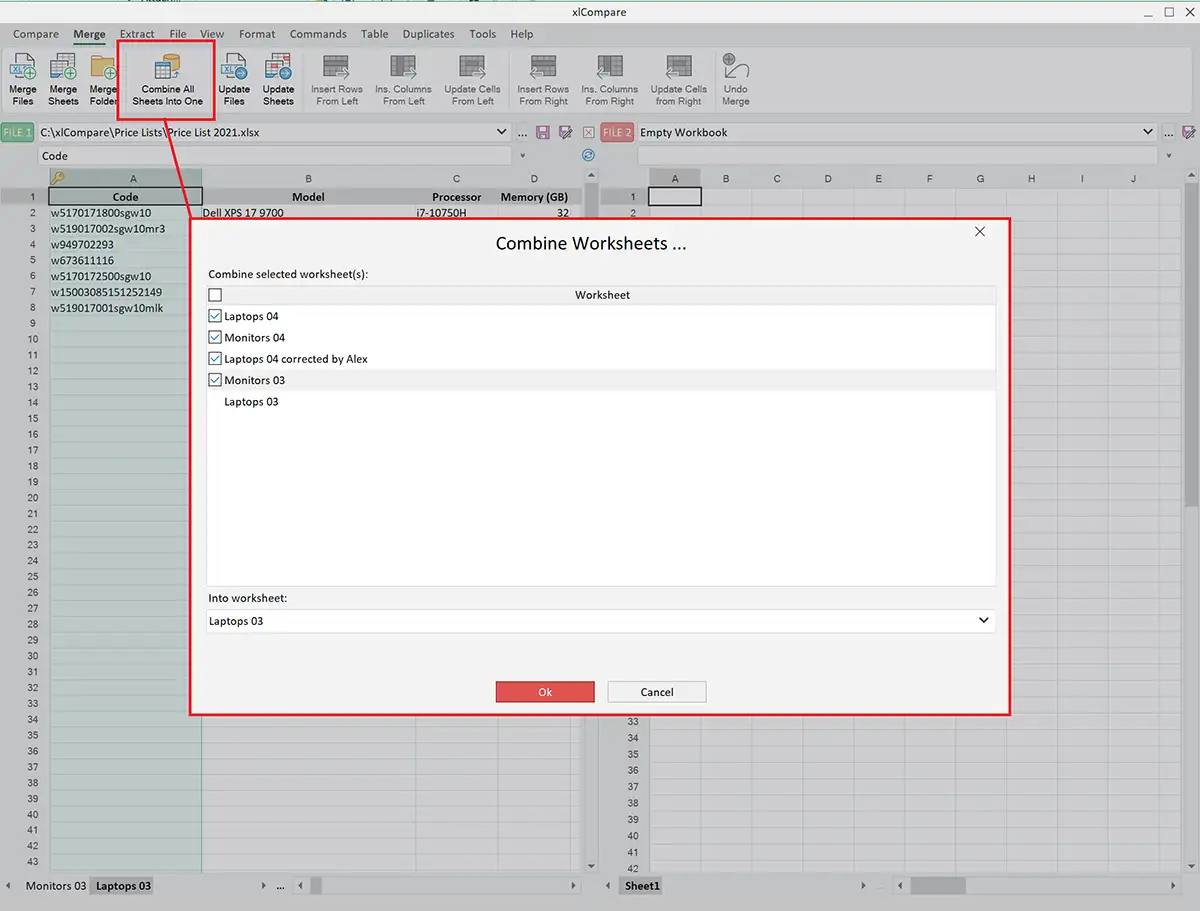
+
Yes, these methods can be scaled to merge multiple sheets. For the Consolidate method, you can add as many ranges as you have sheets. For VLOOKUP or Index Match, you would need to set up formulas that reference data from multiple sheets.
What if my sheets don’t have a common key for merging?

+
If there’s no common identifier, consider creating one or manually aligning the data. This might involve adding columns to both sheets to serve as the merging key.
How do I handle different data formats in my sheets?

+
Ensure data types are consistent before merging. Use Excel’s data validation tools or manually format cells to ensure compatibility.



