5 Easy Steps to Copy Excel Sheet into AutoCAD
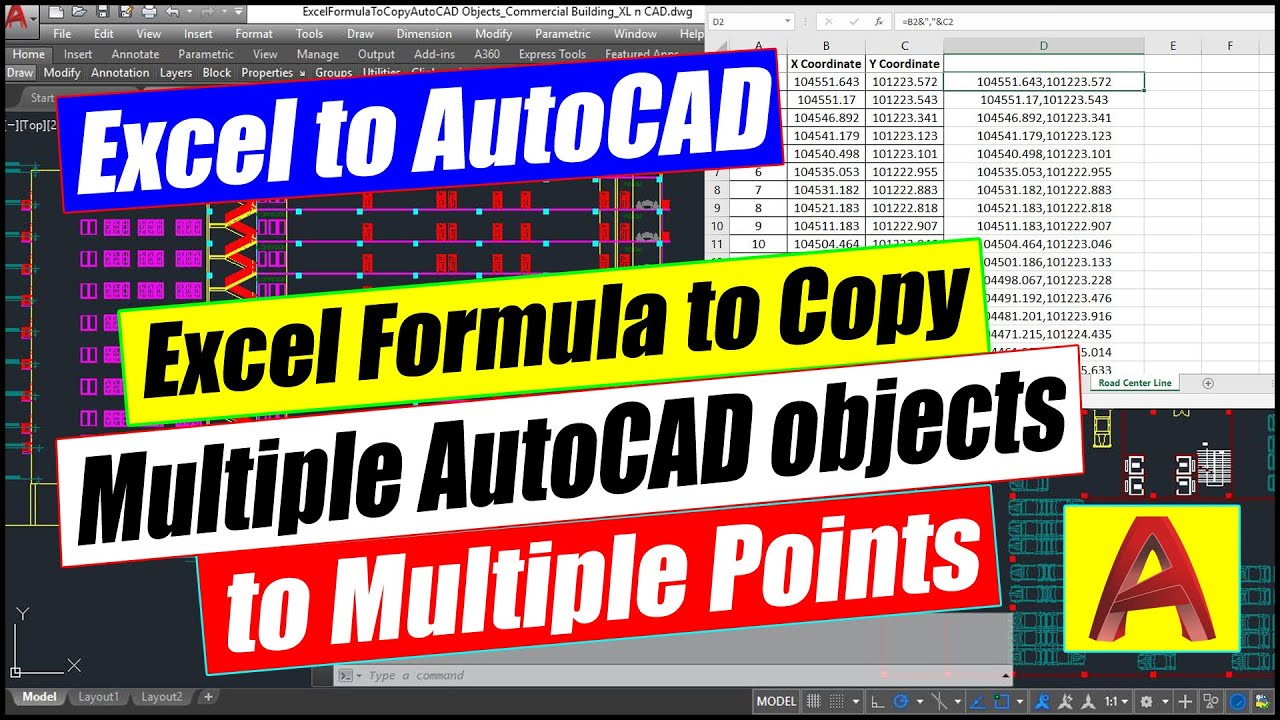
In the architectural, engineering, and construction industries, the seamless transfer of data from one platform to another is not just a convenience; it's a necessity for productivity and accuracy. Microsoft Excel and AutoCAD are two of the most prevalent software tools in these fields. Excel excels at managing and manipulating data, while AutoCAD is the go-to for design and drafting. But how can you merge the strengths of both?
Understanding the Excel-AutoCAD Connection

Before diving into the process, it’s important to understand why integrating Excel data with AutoCAD drawings is valuable:
- Data-Driven Design: AutoCAD can utilize Excel’s powerful calculation capabilities to reflect real-time data updates in CAD drawings.
- Batch Import: You can import multiple elements at once, enhancing efficiency when dealing with large datasets.
- Customization: Users can create custom tables or lists in Excel, then bring them into AutoCAD for further editing or annotation.
Step 1: Export Excel Data for AutoCAD


The first step involves preparing your Excel sheet for AutoCAD import:
- Select the range or table you want to export.
- Go to File > Save As or simply press CTRL+S on Windows or Command+S on Mac.
- Choose Comma Separated Values (.csv) as the file format. This format is universally readable and AutoCAD friendly.
- Save the file in a location you can easily access.
💡 Note: Ensure that your data does not contain any commas if you're using .csv, or it might split the data into separate columns unintentionally.
Step 2: Initiate Import in AutoCAD

Now, with your CSV file ready, let’s integrate it into your AutoCAD environment:
- Open the AutoCAD drawing where you wish to import the data.
- Type NCOPY in the command line to bring up the External Reference or NCOPY (Nested Copy) dialog. Alternatively, you can type INSERT to directly insert the table.
- Navigate to the .csv file you saved and select it for import.
💡 Note: The INSERT command will place your data as a table, while NCOPY allows for more detailed control over individual cells.
Step 3: Configure Import Settings

| Setting | Description |
|---|---|
| Delimiter | Choose the delimiter used in the CSV file (typically a comma). |
| Layer Assignment | Assign the imported data to an existing layer or create a new one. |
| Scale and Position | Set the scale, rotation, and insertion point for your imported data. |
| Import Options | Decide whether to include headers, rows, or columns. |
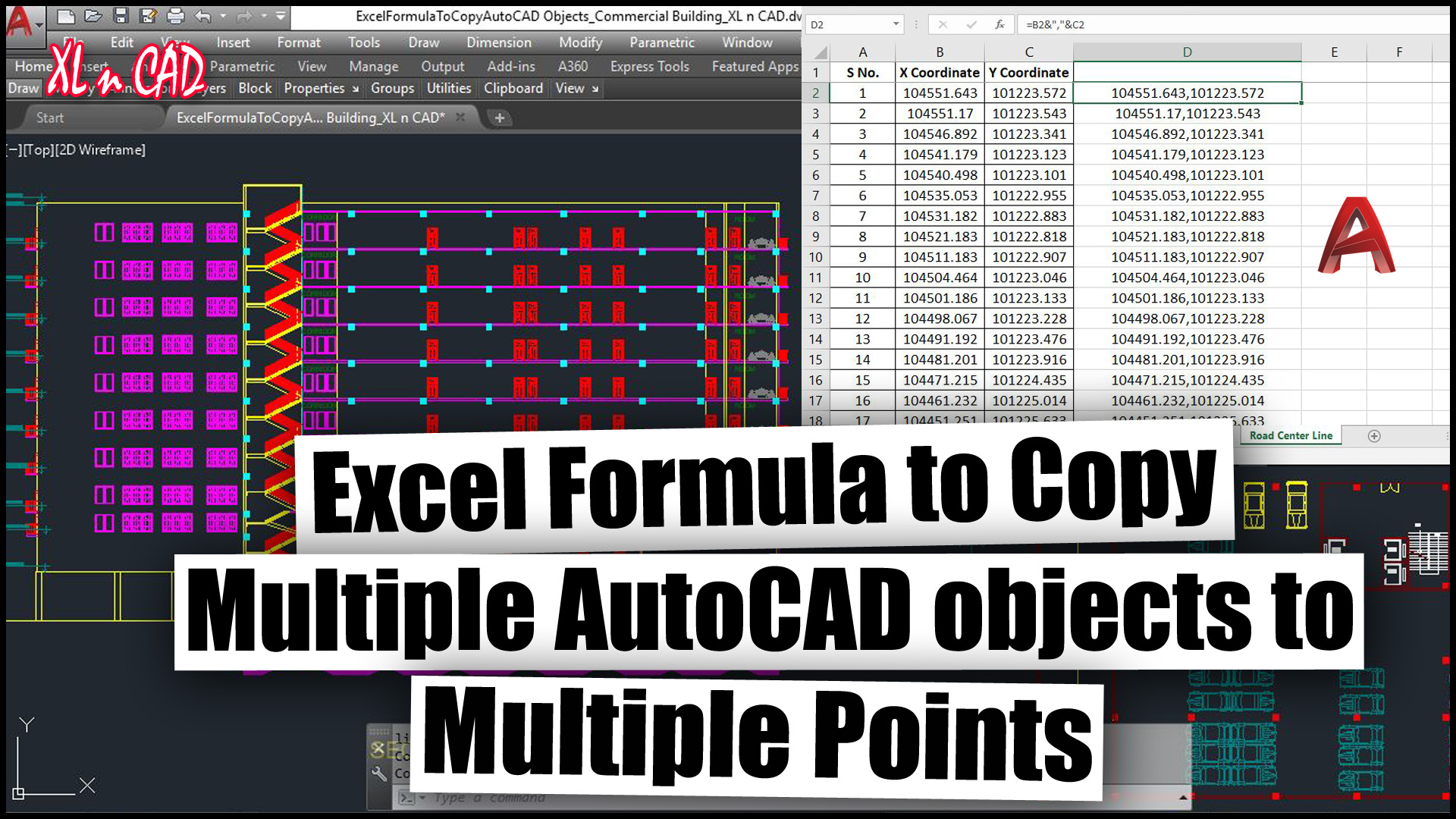
Step 4: Verify and Adjust the Imported Data

Once the data is in AutoCAD, you should:
- Check for formatting issues or misaligned cells.
- Use AutoCAD’s editing tools to adjust the table or individual cells as needed.
- Ensure the data is readable, and if necessary, apply styles or annotation for better visual clarity.
Step 5: Utilize Data in AutoCAD

With your data successfully imported, here’s how you can leverage it:
- Attribute Extraction: Use the data for attribute extraction, allowing for data-driven blocks or annotations.
- Dynamic Tables: Create tables linked to Excel that can be updated dynamically.
- Report Generation: Use the data to generate custom reports or bills of materials (BOM).
- Data Visualization: Visualize Excel data through AutoCAD’s graphical capabilities.
In this era of digital transformation, integrating Excel data with AutoCAD drawings not only increases efficiency but also fosters better communication among project stakeholders. This synergy is crucial for design teams, contractors, and engineers who need up-to-date, accurate project information. By following the simple yet effective steps outlined in this post, you can streamline your workflow, reduce errors, and enhance the overall design process, making it a win-win situation for professionals working on time-sensitive projects.
Can I update Excel data directly in AutoCAD?

+
No, you cannot directly update Excel data within AutoCAD. However, you can set up dynamic tables to reflect changes if the Excel file is linked.
What happens if my Excel data exceeds AutoCAD’s table capacity?

+
If your dataset is too large, AutoCAD might not import all data at once. You’ll need to split the data into manageable chunks or use external database linking features.
Are there any limitations to the types of data I can import from Excel to AutoCAD?
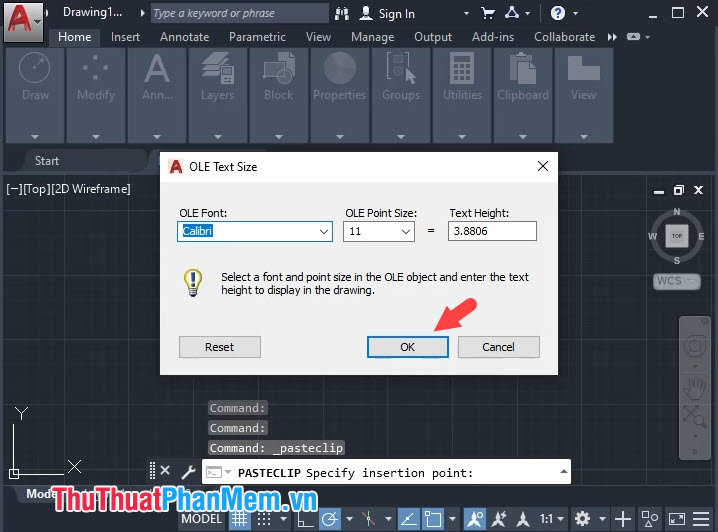
+
AutoCAD can import text and numerical data. Advanced features like conditional formatting or complex formulas from Excel will not directly transfer.