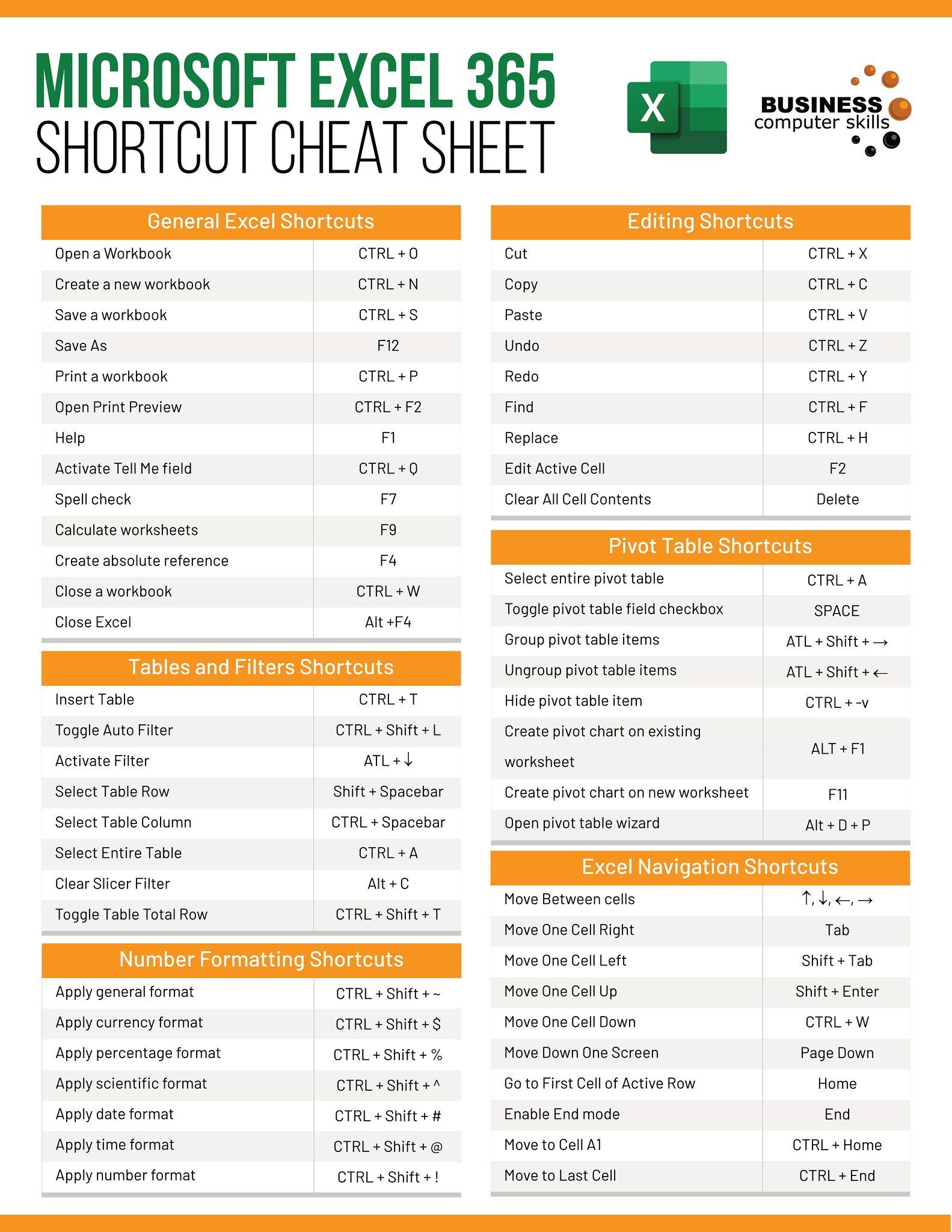5 Excel Tricks to Switch Sheets Fast

Excel is the cornerstone software for data management, accounting, and so much more in the business world. Whether you're a seasoned pro or a new recruit, you've likely experienced the hassle of jumping between sheets within a workbook. Flipping through sheets manually can be time-consuming, especially when working with large datasets. But fear not, Excel has several shortcuts and tricks to make this task quicker, improving productivity and efficiency. Here are five Excel tricks to switch sheets fast, enhancing your workflow.
Use Keyboard Shortcuts

The most straightforward method to switch sheets in Excel quickly is by employing keyboard shortcuts:
- Windows: Use
Ctrl + Page Upto move to the previous sheet, andCtrl + Page Downto go to the next sheet. - Mac: On a Mac, these shortcuts are
Fn + Option + Up Arrowfor the previous sheet, andFn + Option + Down Arrowfor the next.
🔍 Note: These shortcuts work irrespective of the number of sheets you have in your workbook, providing a seamless transition between them.
Right-Click Sheet Navigation

Another simple trick is to right-click on the navigation arrows located to the left of the sheet tabs:
- Right-clicking will provide you with a list of sheets where you can jump to the one you need directly.
Use the Sheet Tabs Scroll Bar

If you have many sheets and scrolling through them with the mouse wheel or keyboard is too cumbersome, there’s an alternative:
- Use the scroll bar at the bottom of the Excel interface to move across the sheets quickly. If your workbook has a lot of sheets, this bar can be faster than using keyboard shortcuts.
Create a Navigation Sheet with Hyperlinks

If you’re dealing with a complex workbook, creating a navigation sheet can be a game-changer:
- Create a new sheet at the beginning or end of your workbook labeled ‘Navigation’.
- Insert hyperlinks to each sheet or section, using the
=HYPERLINK(“#SheetName!A1”, “Sheet Name”)formula where ‘SheetName’ is replaced by the actual sheet name.
This provides a central hub to jump to any section quickly.
Employ VBA for Custom Navigation

For the ultimate control over your sheet switching experience, you might want to venture into Visual Basic for Applications (VBA):
| Macro Name | Purpose |
|---|---|
| SwitchSheet | Opens a list of all sheets for direct navigation. |
| NextSheet | Moves to the next sheet regardless of the current active sheet. |
| PrevSheet | Moves to the previous sheet from the active one. |

Here’s a basic example of a VBA macro to switch to the next sheet:
Sub NextSheet()
With ThisWorkbook
.Sheets(.ActiveSheet.Index + 1).Activate
End With
End Sub
Assign this macro to a form control or a button, or call it with a custom keyboard shortcut for quick access.
When it comes to Excel efficiency, mastering these sheet-switching techniques can dramatically improve your productivity. Not only do they save time, but they also reduce the cognitive load of remembering where each sheet is located. However, remember to use these methods in moderation and adapt them to your workflow for the best results.
Can I change the default keyboard shortcuts in Excel?

+
Yes, Excel allows you to customize many of its shortcuts through options or by creating your own via VBA.
How many sheets can I have in an Excel workbook?

+
You can have up to 255 sheets in a single Excel workbook.
What if I have more sheets than Excel can handle?

+
If your workbook exceeds the sheet limit, consider breaking it into multiple workbooks or using Power Query to connect data from different files.
How can I make navigation easier in a workbook with many sheets?

+
Creating a navigation sheet with hyperlinks, using color coding for sheets, or employing VBA for custom shortcuts can significantly improve navigation efficiency.