Effortlessly Save Every Excel Sheet at Once

In today's fast-paced business environment, efficiency is key. One of the most common yet time-consuming tasks for many professionals is saving multiple Excel sheets individually. Imagine you have a workbook with dozens of sheets, and you need each one saved separately. This task can be daunting, but what if there was a way to save every Excel sheet at once? In this comprehensive guide, we'll explore how to streamline this process, ensuring that you can effortlessly save every Excel sheet in your workbook with just a few clicks. Here's how you can transform your workflow:
The Problem with Saving Sheets Manually

Excel sheets often contain critical data, from financial reports to customer records. Traditionally, you might go through each sheet, manually saving it with a unique name. This approach has several drawbacks:
- Time Consumption: Each sheet needs to be opened, named, and saved individually, which can take several minutes, especially in large workbooks.
- Error Prone: There’s a high chance of missing sheets or saving them under incorrect names, which can lead to data mismanagement.
- Repetitive Strain: Repeated manual actions can lead to physical strain, reducing productivity over time.
Excel’s Built-in Solution

Microsoft Excel has evolved to provide users with tools to mitigate these issues. Here are some built-in features you can use:
- Macro: A prewritten script can automate the saving process.
- Export Sheets: A less known but incredibly useful tool in Excel’s menu.
- Power Query: For those willing to dig a little deeper, Power Query can be a powerful ally.
Using Excel Macros

Macros are a way to automate repetitive tasks in Excel. Here’s how to set up a macro to save all sheets at once:
- Press Alt + F11 to open the Visual Basic for Applications (VBA) editor.
- In the editor, go to Insert -> Module to create a new module.
- Copy and paste the following VBA code:
- Close the VBA editor, then go to Developer tab (Enable it if not visible) -> Macros -> Select SaveAllSheetsAsSeparateFiles -> Run
Sub SaveAllSheetsAsSeparateFiles()
Dim ws As Worksheet
For Each ws In ThisWorkbook.Sheets
ws.SaveAs Filename:=ThisWorkbook.Path & “\” & ws.Name & “.xlsx”
Next ws
End Sub
💡 Note: Remember to save your workbook as a macro-enabled workbook (.xlsm) to preserve your macro.
Using Excel’s ‘Export Sheets’ Option

This option is available in newer versions of Excel:
- Go to File -> Save As.
- Choose your folder destination and file type (e.g., Excel Workbook).
- Click on Tools beside the Save button, then select Export Sheets.
- Select the sheets you want to export, then click OK.
Advanced Techniques

Using Power Query

Power Query is an advanced data transformation tool in Excel, which can also be used for exporting sheets:
- Open Power Query Editor by selecting Data -> From Table/Range.
- Load your sheets into queries by selecting each sheet from the Workbook Queries pane.
- Combine and load the queries into a single worksheet or save each query as a separate workbook.
💡 Note: Power Query provides a more technical approach to exporting sheets, ideal for users comfortable with data manipulation.
In Summary

We’ve delved into various methods to save every Excel sheet at once, from basic Excel functions to VBA Macros and Power Query. These techniques not only save time but also reduce the likelihood of errors, ensuring that each sheet is preserved with accuracy and ease. The ability to quickly and efficiently manage Excel workbooks can significantly enhance your productivity, allowing you to focus on more analytical tasks.
FAQs
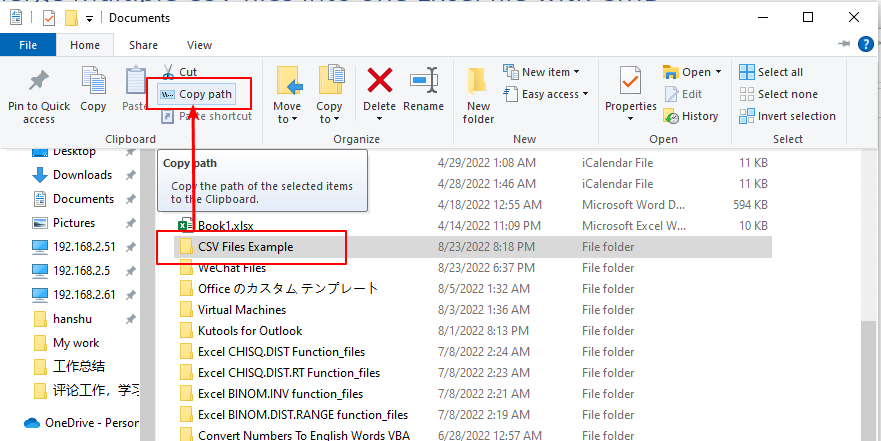
Can I save only selected sheets using these methods?
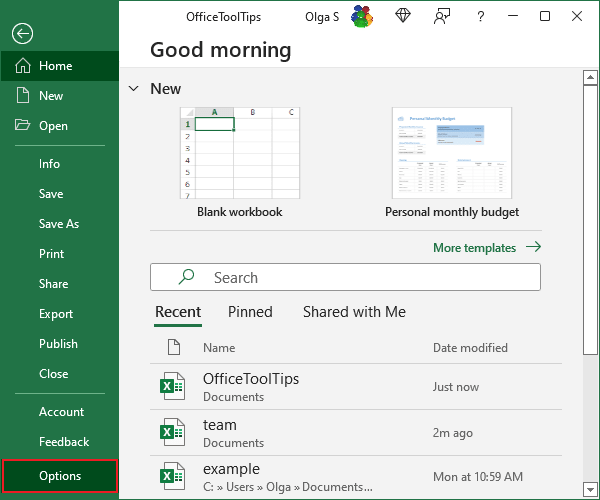
+
Yes, when using VBA, you can modify the macro to save only selected sheets. In the case of the ‘Export Sheets’ option, you can manually select the sheets to be exported before saving.
Do these methods work in older versions of Excel?
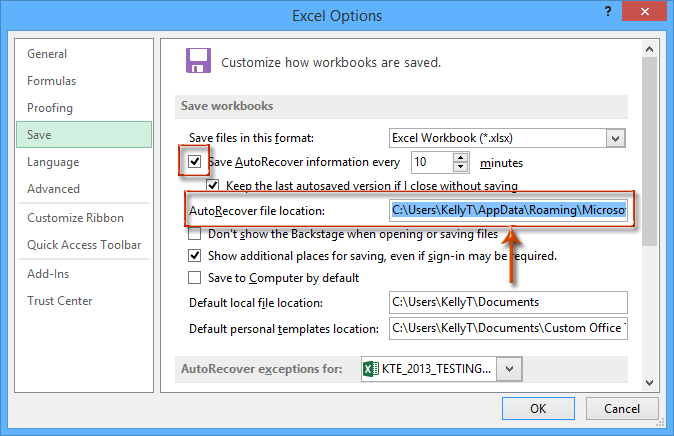
+
VBA Macros work in most versions of Excel, including older ones. However, features like ‘Export Sheets’ are available only in newer versions of Excel.
What if I need to automate this process regularly?

+
Using VBA Macros is the most straightforward way to automate this process. You can assign a macro to a button or a shortcut key for ease of access.
Will these methods preserve the formatting of my sheets?

+
Yes, all these methods will preserve the formatting, as they essentially create copies of your existing sheets.