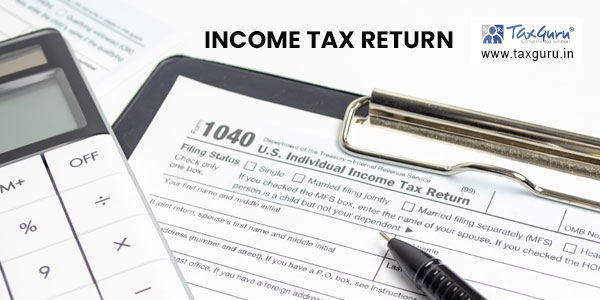5 Hacks to Scroll Excel Sheets Quickly

Excel is not just a powerhouse for data analysis; it's also about efficiency and speed in handling vast datasets. Whether you're scrolling through thousands of rows of sales data or exploring complex project plans, mastering quick scrolling techniques can significantly enhance your productivity. In this detailed guide, we'll explore five essential hacks that can make navigating Excel sheets much faster and smoother.
1. Using the Scroll Bar Efficiently

The scroll bar, a basic navigation tool, can become a scroll maestro with a few tweaks:
- Scroll with Shift Key: Holding the Shift key while dragging the scroll bar allows for more precise movement, especially in large datasets.
- Middle Click Scrolling: On laptops or devices with three-button mice, clicking the middle button and moving the mouse allows for a smoother, faster scroll.
💡 Note: Not all devices or software versions support middle-click scrolling.
2. Keyboard Shortcuts for Fast Navigation

Here are some crucial Excel keyboard shortcuts that can accelerate your scrolling:
- Ctrl + Arrow Keys: This combo lets you jump to the edge of the data region instantly.
- Page Up/Page Down: Use these keys for scrolling entire screens at once.
- Alt + Page Up/Page Down: Scroll by page horizontally, which can be handy for wide sheets.
3. Customizing Scroll Settings

Excel’s default scroll settings might not always suit everyone’s needs:
- Change Scroll Sensitivity: You can adjust how fast scrolling occurs by changing the wheel settings in your mouse or touchpad driver settings.
- Use the Zoom Slider: Reducing the zoom level can allow more content to be visible on screen, thus reducing the need for excessive scrolling.
4. Zooming and Window Management

Zooming isn’t just about fitting more data onto the screen:
- Zoom to Fit Content: Use the ‘Zoom to Fit’ option from the View tab to adjust the zoom level automatically to fit your data.
- Freeze Panes: By freezing rows or columns, you can keep essential data visible while scrolling through the rest of your dataset.
5. Advanced Excel Features

Here are a couple of lesser-known Excel features that can change how you interact with large datasets:
- Scrolling by Cell: With the “Scroll Lock” key activated, your cursor movement affects the screen’s scroll, not cell selection.
- Scrolling Areas: Define areas in your sheet for faster navigation, making scrolling between key data points a breeze.
By integrating these hacks into your Excel routine, you'll find yourself working with large datasets much more efficiently. Each method provides a different approach to scrolling, allowing you to customize your experience based on your specific needs. Whether you're a casual user or an Excel power user, these techniques can save you time and reduce the frustration of dealing with extensive Excel sheets.
These tips should help you navigate your Excel sheets with ease, ensuring you spend less time scrolling and more time analyzing or presenting your data. Keep practicing these techniques, and you'll soon be scrolling through Excel like a pro.
Why isn’t my mouse middle-click working for scrolling?
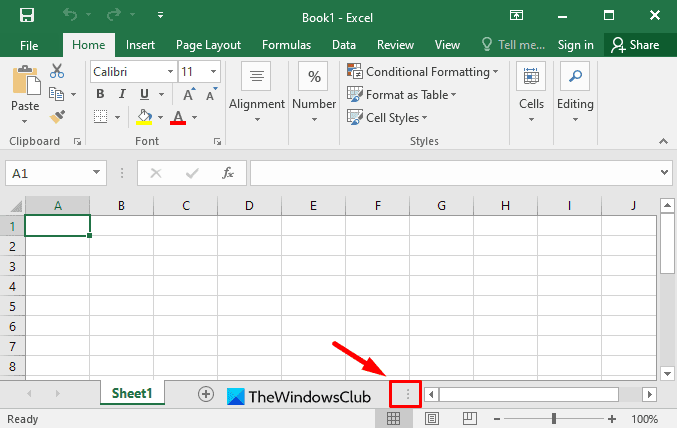
+
Some software configurations or mouse types might not support middle-click scrolling. Ensure your mouse driver supports this feature or check the Excel settings for any mouse compatibility issues.
What are the benefits of using ‘Freeze Panes’?

+
Freeze Panes keeps specific rows or columns visible while you scroll through the rest of your worksheet. This is particularly useful for maintaining headers or key data in view, enhancing your data navigation experience.
How can I scroll by cell instead of by screen in Excel?

+
To enable cell-based scrolling, press the Scroll Lock key on your keyboard. This feature allows you to move the visible part of the sheet by cell, not by screen, when using arrow keys or other navigation commands.