5 Ways to Quickly Organize Excel Sheets

The days of poring over columns and rows in Excel, trying to make sense of sprawling data sets, are no more. With the right tools and techniques, organizing Excel sheets can become not just a task but a streamlined process that saves time and boosts productivity. In this guide, we'll walk through five effective methods to organize your Excel spreadsheets swiftly, making data management a breeze.
1. Use Freeze Panes to Keep Headers Visible

When dealing with large datasets, it’s easy to lose track of what each column represents as you scroll through your Excel sheet. Here’s how to use the Freeze Panes feature:
- Go to the ‘View’ tab on the Excel ribbon.
- Select ‘Freeze Panes’ and choose either ‘Freeze Top Row’ to keep the first row visible or ‘Freeze First Column’ for the left column.
- If you want to freeze multiple rows or columns, click on the cell below where you want the freeze to happen and choose ‘Freeze Panes’.
🚨 Note: Use this feature to keep headers in view while you scroll through your data, preventing confusion over what each column represents.

2. Organize with Tables

Excel tables provide not just structure but also enhanced functionality:
- Select your data range or header row.
- Go to ‘Insert’ > ‘Table’ or press Ctrl+T.
- Check ‘My table has headers’ if your data includes a header row.
- This will format your data into a table with filters, which you can now sort and filter easily.
💡 Note: Tables can automatically grow to accommodate more data and provide a sleek visual separation of data.

3. Utilize Conditional Formatting

Conditional Formatting helps you highlight key data points visually:
- Select the cells or range where you want to apply formatting.
- Navigate to ‘Home’ > ‘Conditional Formatting’.
- Choose from options like ‘Highlight Cell Rules’ or ‘Top/Bottom Rules’ to visually enhance data that meets specific criteria.
🎨 Note: Use different color schemes or icons to make patterns and outliers within your data immediately visible.

4. Sort and Filter Data

Sorting and filtering are fundamental tools for organizing:
- Click the header of the column you want to sort.
- Choose ‘Sort A to Z’ or ‘Sort Z to A’ from the ‘Data’ tab, or click the filter icon (a small funnel) in a table header.
- With tables, you can also filter data to view only the information you need.
| Action | Result |
|---|---|
| Sort A-Z | Orders data in ascending order. |
| Sort Z-A | Orders data in descending order. |
| Filter | Only displays rows meeting specific criteria. |
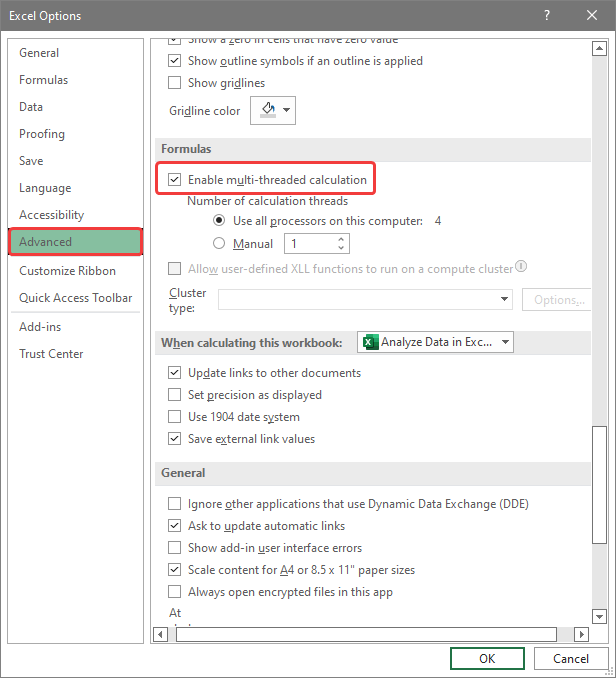
5. Group and Outline Data

If your Excel sheet includes hierarchical or summarized data, grouping can help manage complexity:
- Select the rows or columns you want to group.
- Go to ‘Data’ > ‘Group’ > ‘Group’ or press Shift+Alt+Right Arrow.
- To collapse or expand grouped rows/columns, use the ‘+’ or ‘-’ signs that appear or use the shortcut keys.
🌟 Note: Grouping helps in collapsing detailed data to focus on summary figures or expand to analyze specifics as needed.
In summary, organizing your Excel sheets is not only about making them look tidy but also about enhancing your ability to interact with and interpret the data. By employing features like Freeze Panes, tables, conditional formatting, sorting, filtering, and grouping, you transform your Excel experience from mundane data entry to an insightful exploration of your datasets. Remember, the goal is to make your data work for you, not the other way around. With these five methods, you're well on your way to mastering Excel organization, improving your workflow, and gaining a deeper understanding of your data. Dive into these techniques, practice them, and watch as your productivity in Excel soars.
Can I combine different methods to organize my Excel sheets?
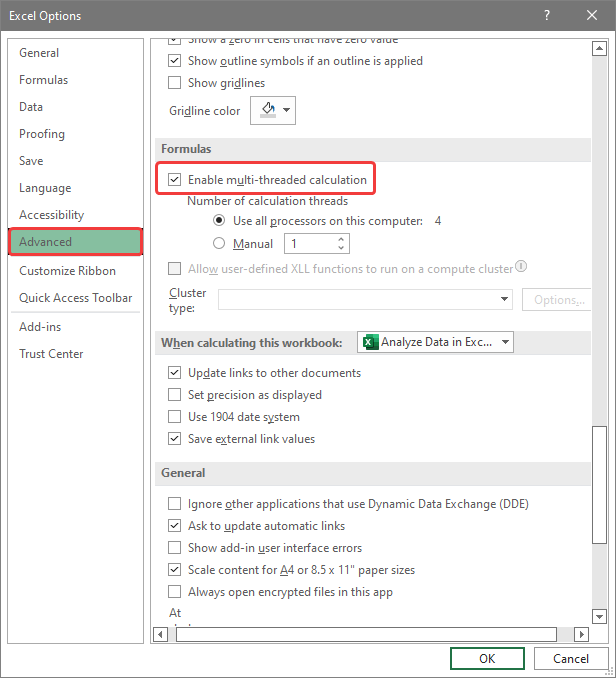
+
Yes, combining methods like Freeze Panes with Conditional Formatting or sorting within tables provides a comprehensive approach to organizing data.
What if my Excel file has too many sheets?

+
You can use ‘Sheet View’ for different data presentations or even split your file into separate workbooks for better management.
Does using tables slow down Excel?

+
Tables can sometimes slow down performance with very large datasets, but they significantly improve data interaction, which might outweigh the minor performance hit for most users.



