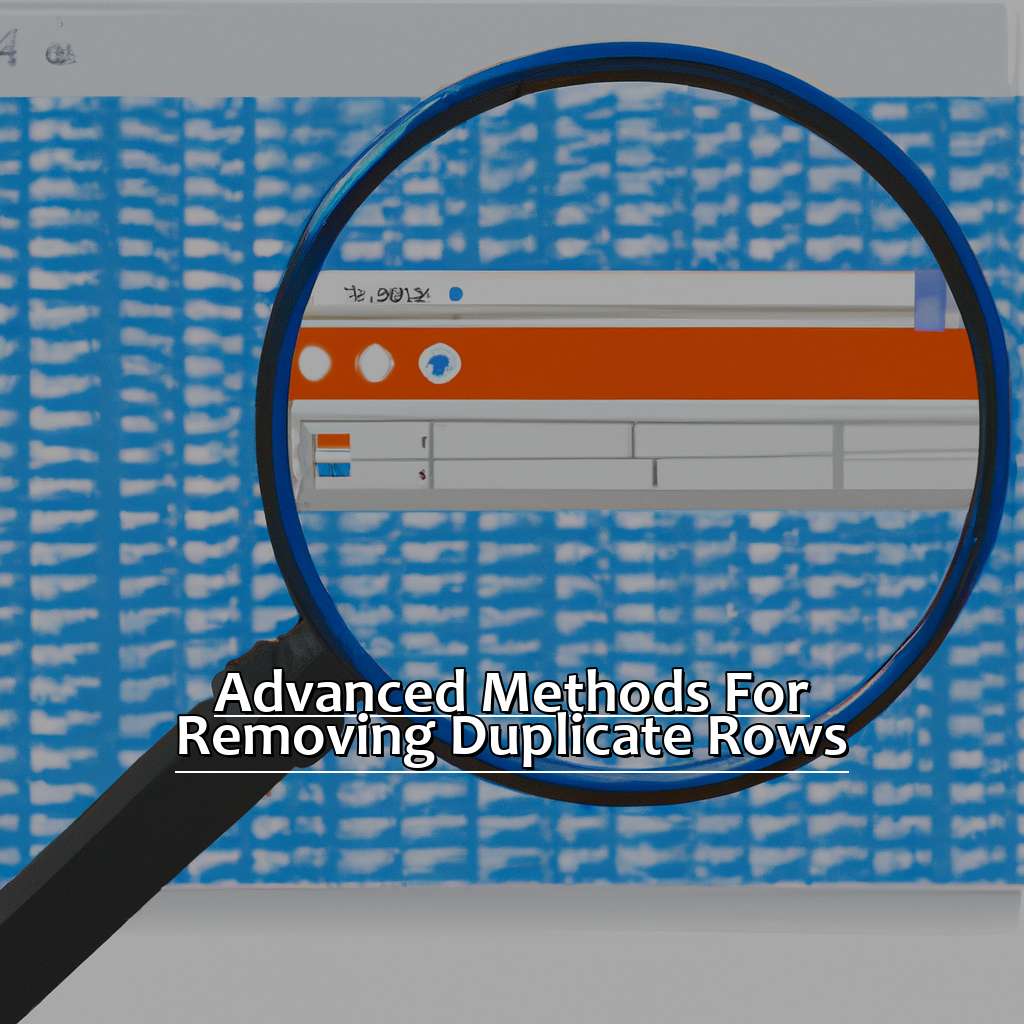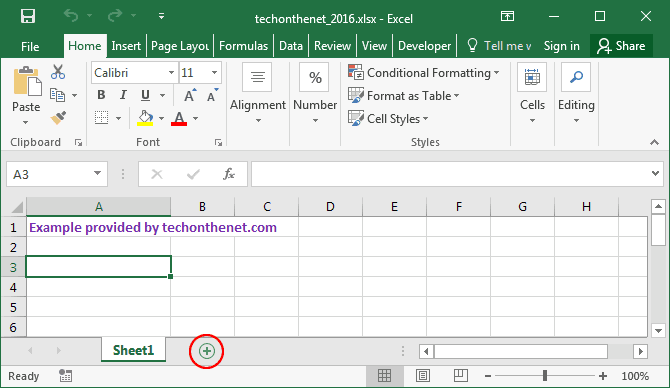Excel Shortcut: Instantly Navigate to Top of Your Sheet

The world of Excel is vast and filled with numerous shortcuts that can drastically reduce the time it takes to manage and analyze data. While there are many shortcuts to learn, one of the most essential yet often overlooked shortcuts is the ability to instantly jump to the top of your worksheet. This seemingly small trick can save you countless hours of scrolling, especially when dealing with large datasets.
Understanding Excel's Navigation

Before diving into the shortcut, it’s crucial to understand Excel's grid system:
- Columns are labeled with letters (A, B, C, ...)
- Rows are numbered (1, 2, 3, ...)
In this grid, the top-left cell is traditionally A1. Knowing this layout makes navigation more intuitive.
The Shortcut for Rapid Navigation

To quickly move to the top of your worksheet:
- Press the CTRL key.
- While holding CTRL, press the Home key.
Here's what happens when you use this shortcut:
- If you are anywhere on the sheet, you'll jump directly to cell A1.
- If you are already at the topmost row, but not in column A, you'll move to cell A of that row.
Benefits of This Shortcut

The immediate advantages of this navigation shortcut include:
- Time-saving: Eliminates manual scrolling or clicking to the top of the worksheet.
- Accuracy: Ensures you're always starting from the same place, reducing errors.
- Efficiency: When combined with other shortcuts, it enhances your overall productivity in Excel.
When to Use this Shortcut

Here are a few scenarios where this shortcut proves invaluable:
- When you need to check or edit formulas referencing the first rows.
- Before starting data entry to ensure you begin at the correct position.
- To quickly return to the top after analyzing or editing the bottom of your data set.
Notes for Mac Users

Mac users will find the equivalent shortcut using:
🍎 Note: Instead of using CTRL+Home, press CMD+Fn+Arrow Up to reach the top.
Further Exploration with Shortcuts

Once you've mastered this quick navigation, explore other shortcuts that complement this action:
| Shortcut | Action |
|---|---|
| CTRL+Down Arrow | Jump to the last non-empty cell in a column |
| CTRL+End | Navigate to the last cell with content in the sheet |
| CTRL+Page Up/Page Down | Move between worksheets |

Incorporating Navigation into Your Workflow

Making this shortcut second nature can significantly enhance your Excel experience. Here are some tips:
- Practice daily to make it a reflex.
- Combine it with other shortcuts like CTRL+Shift+Arrow keys to select entire data ranges quickly.
- Use it in conjunction with named ranges or formulas that refer to the top cells for consistent references.
By integrating this simple navigation trick into your routine, you'll find managing large datasets less daunting and more efficient. Remember, the beauty of Excel lies not just in the calculations it can perform, but also in the ease with which you can navigate its vast terrain.
As we explore Excel's shortcut capabilities, you'll discover that this simple act of reaching the top is just the beginning of a journey towards mastering Excel’s hidden efficiencies. Excel's keyboard shortcuts are powerful tools designed to make your data management experience seamless, swift, and almost magical in its efficiency. Adopt this shortcut and start your journey towards an optimized workflow today.
Does this shortcut work in Excel for Mac?

+
Yes, for Mac users, the equivalent shortcut is CMD+Fn+Arrow Up.
Can I use this shortcut to go to the bottom of the sheet?

+
To go to the bottom of the sheet, use the shortcut CTRL+End on Windows or CMD+Fn+Arrow Down on Mac.
What if my workbook has frozen panes or split windows?

+
This shortcut still works; you’ll be moved to the top cell of the active pane or split window.
Can I assign a custom key combination for this navigation?

+
Excel does not natively support custom key combinations, but you can use macro tools like VBA or third-party software to create custom shortcuts.