Effortlessly Insert Excel Sheets into PowerPoint 2016
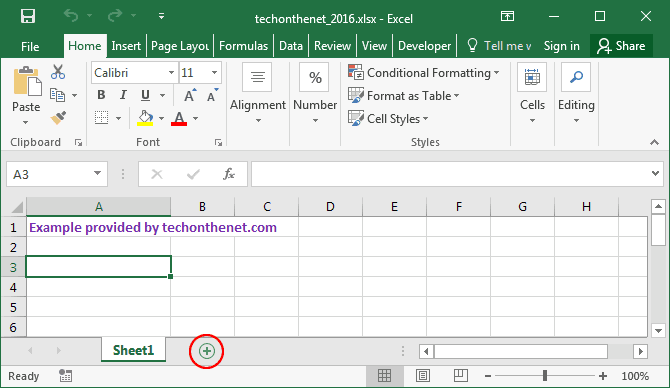
If you frequently need to include Excel spreadsheets within your PowerPoint presentations, knowing how to seamlessly integrate them can greatly enhance your presentation efficiency. Microsoft PowerPoint 2016 offers several methods to insert Excel sheets into slides, making your data visually accessible and straightforward to update. Here's a comprehensive guide on how to achieve this smoothly and effectively.
How to Insert an Excel Sheet Directly

The most direct way to add an Excel spreadsheet into PowerPoint is through the "Object" feature. Here's how you can do it:
- Open PowerPoint and navigate to the slide where you want to insert the Excel sheet.
- Go to the Insert tab on the Ribbon.
- Click on Object in the Text group.
- In the "Insert Object" dialog box, select Create from file.
- Browse to the Excel file on your computer.
- Check Link if you want to keep the PowerPoint slide updated with any changes in the Excel file.
- Click OK to insert the spreadsheet.
🔗 Note: If you choose the "Link" option, remember to keep both the Excel file and PowerPoint presentation in the same location to maintain the link integrity.
Using the Excel Object as an Icon

Another method involves inserting the Excel file as an icon, which can be beneficial if you want to control when the data is displayed during a presentation:
- Go to the Insert tab in PowerPoint.
- Click on Object.
- In the dialog box, choose Create from file.
- Browse to select your Excel file, then check the box that says Display as icon.
- Click OK. Now, clicking this icon during a presentation will open the Excel sheet.
Embedding Excel Data into PowerPoint
Embedding allows you to keep the data within the PowerPoint file itself:
- Navigate to the Insert tab.
- Select Object.
- Choose Create New.
- From the list of objects, select Microsoft Excel Worksheet.
- You can now input your data directly into PowerPoint.
🔎 Note: Embedding makes the PowerPoint file larger due to the data being included in the presentation, but it ensures the data remains intact even if the original Excel file is moved or deleted.
Copying and Pasting Excel Data

If you're working with a static table or prefer not to link or embed, you can simply copy and paste:
- Select the range of cells in Excel that you want to include in your PowerPoint.
- Right-click and choose Copy (or use Ctrl+C).
- In PowerPoint, go to the slide where you want the data, right-click, and select Paste Options.
- Choose Paste as Picture for a static image or Microsoft Excel Worksheet Object if you want to edit the data later within PowerPoint.
Updating Linked Excel Data in PowerPoint

If you have linked data and need to update it:
- Right-click on the Excel object within PowerPoint.
- Select Update Link to refresh the data.
- Alternatively, you can choose Edit Link to change the source file or update settings.
The beauty of linking is that any modifications made in Excel will automatically reflect in your PowerPoint presentation, keeping your data current.
🔄 Note: Remember to save the Excel file after changes to ensure the link updates correctly.
Now that we've explored various methods of inserting Excel data into PowerPoint 2016, let's summarize the key points:
Integrating Excel spreadsheets into PowerPoint can elevate your presentation by providing up-to-date data in an engaging, visually appealing format. Whether you choose to link, embed, or paste your data, each method has its advantages:
- Linking allows for dynamic updates, ensuring your slide reflects the latest figures without manual intervention.
- Embedding gives you full control, making your presentation self-contained but at the cost of file size.
- Copying and Pasting offers simplicity and is perfect for when changes are not expected or for static data.
By mastering these techniques, you'll be well-equipped to seamlessly integrate Excel data into your PowerPoint 2016 presentations, enhancing both the delivery and the impact of your data-driven talks.
Can I edit the data in an Excel sheet linked to PowerPoint?

+
Yes, you can double-click the Excel object in PowerPoint to open and edit it. However, ensure you save the Excel file for the changes to update in PowerPoint.
What happens if the linked Excel file is moved or renamed?

+
If the Excel file is moved or renamed, PowerPoint will display an error message. You’ll need to update the link by choosing “Edit Links to Files” from the File tab and re-selecting the correct file.
How do I ensure my data table looks the same in PowerPoint as in Excel?

+
Before copying or linking, ensure the table is formatted in Excel to match your design requirements. When pasting, use “Keep Source Formatting” to retain Excel’s formatting in PowerPoint.