5 Easy Steps to Use VLOOKUP Across Two Excel Sheets

One of the most powerful tools in Microsoft Excel is the VLOOKUP function, which allows you to search for data in a different sheet based on a common identifier. Learning how to use VLOOKUP across two Excel sheets can streamline your work, saving you both time and reducing the risk of errors. Here are 5 easy steps to master this skill:
1. Prepare Your Sheets

- First Sheet: This sheet will be where you perform the VLOOKUP. Ensure the column you want to look up (the lookup value) is on this sheet.
- Second Sheet: The sheet where the data resides. Here, arrange your data in columns with the lookup column as the leftmost column.
2. Write the VLOOKUP Function

In the cell where you want the result to appear in the first sheet, start typing the VLOOKUP function:
=VLOOKUP(lookup_value, table_array, col_index_num, [range_lookup])
- lookup_value: This is the value you want to find in the second sheet.
- table_array: The range of cells that contains the data, from the second sheet.
- col_index_num: The number of the column in the table_array from which to return a value.
- range_lookup: Optional. Set to TRUE for an approximate match or FALSE for an exact match.
Here’s an example:
=VLOOKUP(A2, ‘Sheet2’!A:B, 2, FALSE)
3. Include the Sheet Reference in the Formula

If the data table is in a different worksheet, you must specify the sheet name followed by an exclamation mark:
=VLOOKUP(A2, Sheet2!A:B, 2, FALSE)
Remember, the sheet name must be enclosed in single quotes if it contains spaces or special characters.
4. Adjust the Range

- If you need to search the entire column, use the full column reference (e.g., Sheet2!A:B).
- Ensure the lookup range starts with the column that contains the lookup value on the second sheet.
5. Test and Modify

Test your formula to ensure it’s returning the correct results. If not, check for common errors:
- Incorrect Sheet Reference: Make sure you’ve entered the correct sheet name.
- Mismatched Data: Verify that the lookup value exactly matches the values in the table array.
- Column Index Number: Confirm that the col_index_num correctly points to the column with the desired data.
By following these steps, you can easily leverage VLOOKUP to enhance your data management across multiple sheets in Excel.
🔍 Note: VLOOKUP can be very efficient but remember it looks from left to right. If your data is arranged differently, you might need to use other functions like INDEX and MATCH.
After mastering these steps, your productivity with Excel data analysis will soar, and you'll find yourself handling complex datasets with ease. Excel's VLOOKUP function isn't just about convenience; it's about accuracy and efficiency, transforming how you manage data and information.
Can VLOOKUP search for data in another workbook?
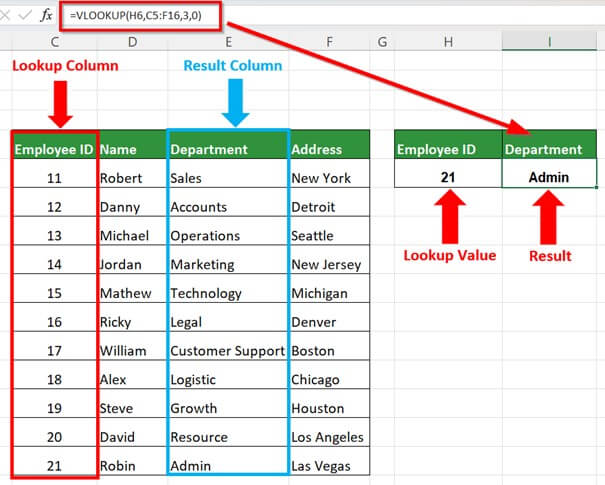
+
Yes, VLOOKUP can work across workbooks. You’ll need to ensure both workbooks are open, and include the full path of the external workbook in the formula.
What if I need to lookup to the left?

+
VLOOKUP is designed to work from left to right. If you need to look to the left, consider using functions like INDEX and MATCH or XLOOKUP in newer Excel versions.
Why does my VLOOKUP return an #N/A error?

+
This error usually means the lookup value isn’t found in the first column of the table_array, or there might be a formatting issue like extra spaces.



