Excel Sheet One Page Fit Guide

When working with Excel, one of the common challenges users face is fitting all the data into just one page for printing or presentation purposes. Whether you're preparing a financial report, a project plan, or any data-centric document, ensuring your Excel sheet fits neatly on one page can make your document look professional and easy to read. In this comprehensive guide, we'll explore various strategies and techniques to achieve this, ensuring your spreadsheets not only convey the necessary information but do so in an organized and visually appealing manner.
Understanding Page Setup

Before diving into the specifics of fitting your Excel sheet onto one page, it's crucial to understand the page setup options:
- Page Layout: This includes orientation (portrait or landscape) and margins.
- Scaling: Adjusting the scale to fit your content within the printable area.
- Paper Size: Typically A4 or Letter, but can be customized if needed.

Adjusting Page Margins

Margins play a significant role in how much content fits on a page. Here are steps to adjust margins:
- Go to the "Page Layout" tab.
- Click on "Margins."
- Choose "Custom Margins" for precise adjustments or select pre-set options like "Narrow."
📏 Note: Reducing margins too much can affect readability; find a balance.
Changing Page Orientation
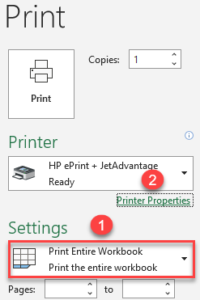
Depending on your data, you might find:
- Portrait: Suitable for documents with more vertical content.
- Landscape: Ideal for spreadsheets with many columns.
- Go to the "Page Layout" tab.
- Click on "Orientation."
- Choose "Portrait" or "Landscape."
Scaling to Fit All Content

If your content is just slightly too large:
- Go to the "Page Layout" tab.
- Under "Scale to Fit," set "Width" and "Height" to one page each.
- Use the "Scale" option to fit the content. Be aware that scaling can impact readability if not done moderately.
Table to Compare Settings

| Setting | Portrait (8.5x11 in) | Landscape (11x8.5 in) |
|---|---|---|
| Normal Margins | 1 in | 1 in |
| Narrow Margins | 0.5 in | 0.5 in |
| Custom Margins | Adjustable | Adjustable |

Formatting Cells for Efficiency

Here are some formatting tips:
- Merge & Center: Use this sparingly to make headers more visible but be cautious as it can take up more space.
- Font Size: Reduce font size if the legibility is not compromised.
- Row Heights: Adjust to fit content snugly, avoiding unnecessary blank space.
- Column Widths: Modify to fit the longest piece of data.
🔍 Note: Always double-check the readability after changes.
Using Excel's Print Preview

Before you print, review your document in Print Preview:
- Go to "File" > "Print."
- Review the layout to ensure everything fits within one page.
- Adjust any settings if necessary.
Advanced Techniques for Content Management

- Data Validation: Limit cell entries to reduce data sprawl.
- Conditional Formatting: Highlight critical data to manage space effectively.
- Page Breaks: Insert manual page breaks for better control over print areas.
Summary

The techniques outlined here provide a comprehensive approach to ensuring your Excel spreadsheets fit onto one page. From adjusting basic page setup options like margins and orientation, to scaling your content, managing cell formatting, and using Excel's advanced features like Print Preview, these steps ensure your documents are both functional and visually appealing. Remember to balance aesthetics with readability, and when in doubt, always preview before printing. By following these guidelines, you'll make your spreadsheets not just informative but also professional and easy to share with others.
Can I fit an Excel sheet onto one page without altering my data?

+
Yes, by adjusting settings like margins, orientation, and scaling, you can fit your data onto one page without changing the data itself.
What if my data still doesn’t fit after all adjustments?

+
If the data is extensive, consider summarizing or reducing the font size. Alternatively, create multiple pages or use different sheets for different datasets.
How do I ensure my Excel sheet remains readable when scaling down?

+
Keep a balance between scaling down and maintaining readability. Check the legibility of the smallest text elements in Print Preview before printing.