Add Title Bars to All Excel Sheets Instantly

Excel, a staple in the Microsoft Office suite, offers myriad functionalities for data analysis, organization, and visualization. One small yet visually appealing feature is adding title bars to each sheet. A title bar helps to quickly identify the purpose of a tab, making it easier to navigate through complex spreadsheets. This blog post will guide you through the process of adding title bars to all Excel sheets instantly, streamlining your workflow.
Why Use Title Bars in Excel?
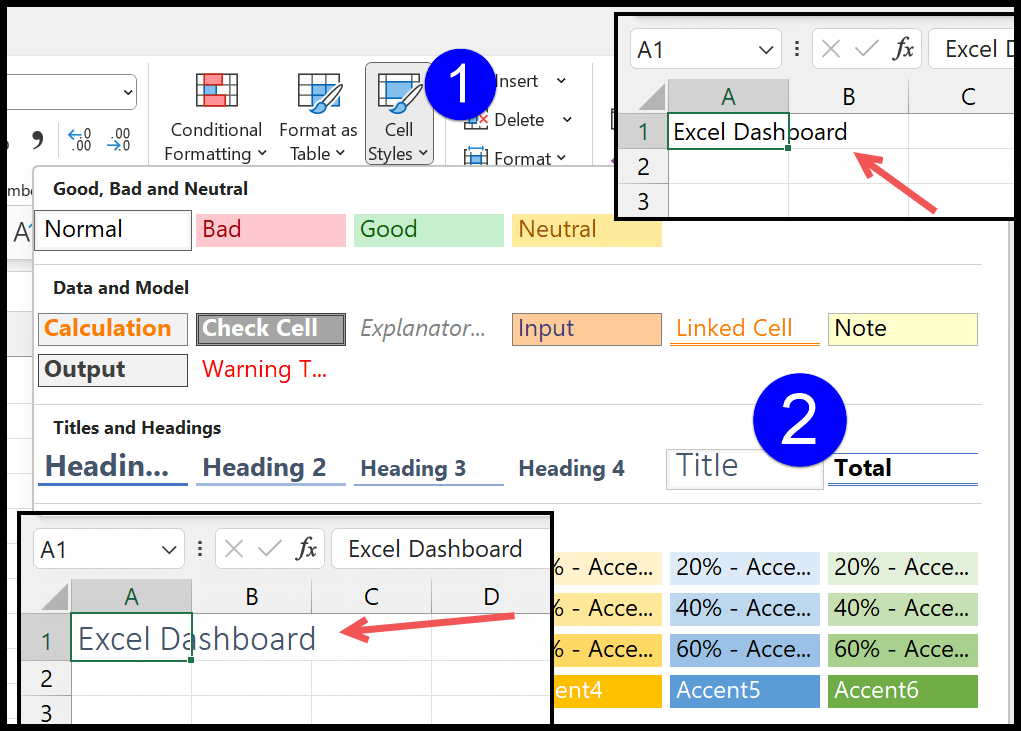
Before diving into the how-to, let’s understand the importance of using title bars in Excel:
- Organization: Easily locate tabs without scrolling or memorizing names.
- Professionalism: Enhance the presentation of your spreadsheets, especially in professional or client-facing scenarios.
- Clarity: Provide context to the data within the tab, making it straightforward for others to understand the sheet’s purpose at a glance.
Step-by-Step Guide to Adding Title Bars

1. Open Excel and Load Your Workbook

Begin by opening Microsoft Excel and loading the workbook where you want to add title bars.
2. Open VBA Editor

Press ALT + F11 to open the Visual Basic for Applications (VBA) Editor.
3. Insert a New Module

In the VBA Editor, right-click on your workbook’s name in the Project Explorer, choose Insert, then Module.
4. Enter the VBA Code

Copy and paste the following VBA code into the newly created module:
Sub AddTitleBar()
Dim ws As Worksheet
For Each ws In ThisWorkbook.Worksheets
‘ Insert Title Bar
ws.Cells(1, 1).Value = “Sheet Title: ” & ws.Name
ws.Cells(1, 1).Font.Color = RGB(255, 255, 255) ’ White text
ws.Cells(1, 1).Interior.Color = RGB(79, 129, 189) ‘ Blue background
ws.Rows(1).RowHeight = 25 ’ Set height of title row
ws.Cells(1, 1).Font.Bold = True ‘ Bold font
ws.Cells(1, 1).HorizontalAlignment = xlCenter ’ Center alignment
ws.Cells(1, 1).VerticalAlignment = xlCenter ‘ Vertical center alignment
Next ws
End Sub
🔎 Note: You can customize the colors, text, and formatting according to your preferences within this VBA script.
5. Run the Code

Press F5 or go to Run -> Run Sub/UserForm to execute the macro.
6. Save Your Workbook

Be sure to save your workbook as a macro-enabled workbook (.xlsm) to keep the VBA code.
Automating the Process

Manually adding title bars can be tedious, especially in workbooks with many sheets. Here’s how to automate the process:
- Macro Button: Add a button to your Excel sheet or Quick Access Toolbar linked to the
AddTitleBarmacro for instant application. - Auto-Open: Modify the VBA to run the
AddTitleBarmacro when the workbook opens, ensuring title bars are always present.
💡 Note: Always test automation macros in a non-production workbook first to ensure they work as intended without errors or unintended changes.
Customizing Your Title Bars

The provided VBA code can be customized in various ways:
- Color Scheme: Change the
Interior.ColorandFont.Colorvalues to match your company’s branding or preferred color palette. - Title Text: Modify the text string “Sheet Title: ” to include a different prefix or any static text.
- Formatting: Adjust font style, size, and alignment to fit the aesthetic you want to achieve.
🎨 Note: Consistency in formatting across sheets enhances professionalism and makes your workbook easier to navigate.
Adding title bars to your Excel sheets can significantly improve your spreadsheet's organization and visual appeal. With VBA, this process becomes instant, saving time and ensuring all your sheets look professional. Whether you're managing a complex financial model or a project tracker, this small enhancement can make a big difference in efficiency and usability.
How do I add different titles to each sheet?

+
To add different titles to each sheet, you’ll need to modify the VBA code to capture the unique titles you want for each sheet. You can set this up manually or create a lookup table in one of your sheets for reference.
Can I use images as title bars instead of text?

+
While VBA can manipulate text and formatting, using images requires a different approach. You might consider creating a separate image or a custom ribbon tab with images to simulate title bars.
Will adding title bars affect my data?

+
No, title bars in Excel do not affect your data. They are essentially static text and formatting applied to row one, separate from your actual data entries.



