Save Excel Sheets as Non-Editable: Simple Guide
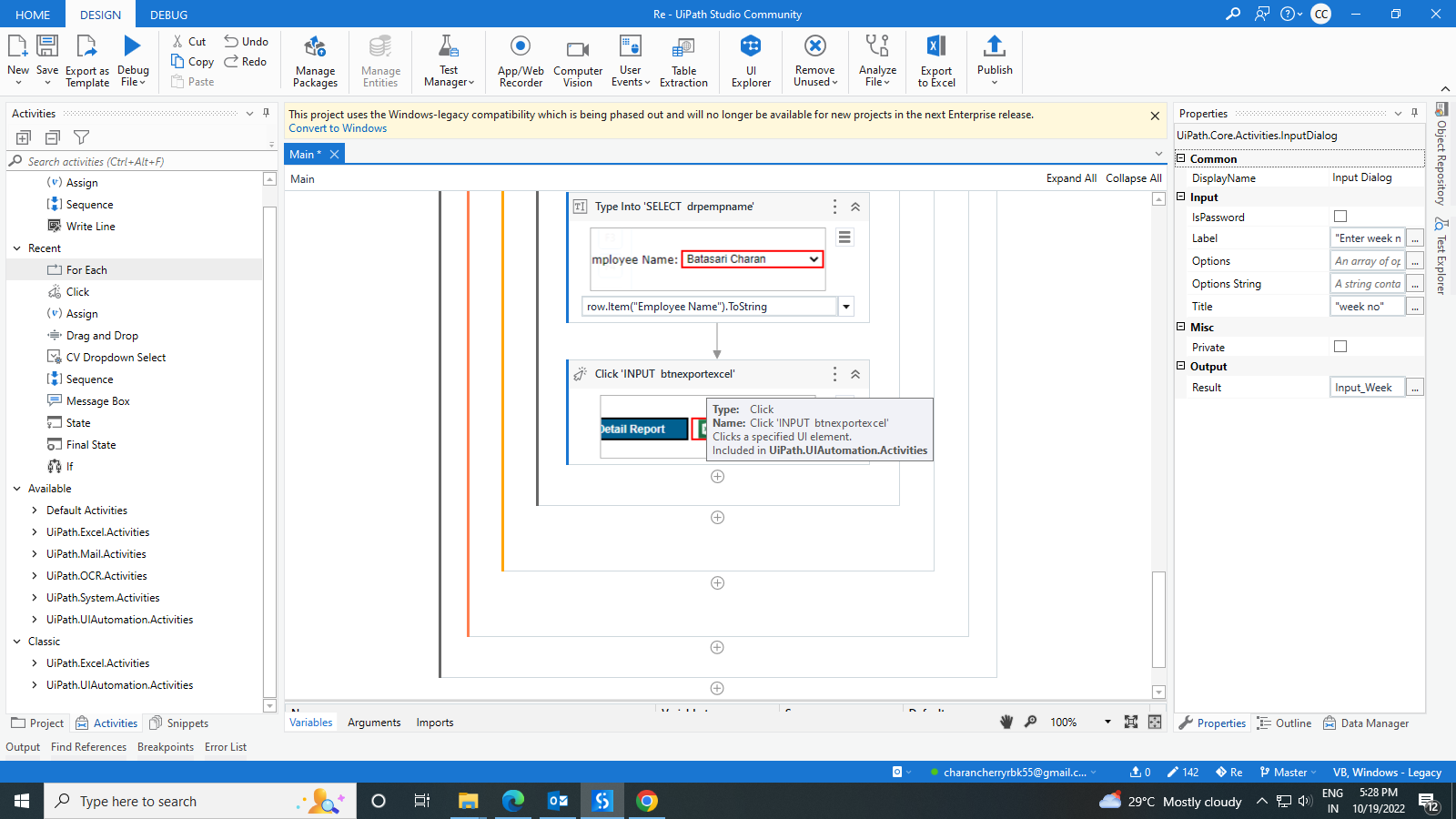
Saving your Excel sheets in a non-editable format is crucial for sharing data securely and maintaining the integrity of your information. Whether you're distributing financial reports, project timelines, or any critical dataset, ensuring that the content cannot be altered inadvertently or maliciously is key. This guide walks you through multiple methods to secure your Excel files and maintain their readonly status for different scenarios.
Using the Excel Built-in Feature

Excel has a simple yet effective feature for saving files as read-only:
- Open the Excel workbook you wish to save.
- Click on 'File' in the top left corner.
- Select 'Save As' and choose where you want to save the file.
- In the 'Tools' dropdown at the bottom of the save dialog, select 'General Options'.
- In the new window, you'll see options to set a password for opening or modifying the file.
- Here, you can check the box for 'Read-only recommended' to prompt users to open the file in read-only mode.
- Click 'OK', then save the file.
⚠️ Note: While this method prompts users to open the file in read-only mode, they can still opt to open it for editing by clicking 'No' when the prompt appears.
Exporting as PDF or XPS

Another way to secure your Excel sheet is by converting it to a PDF or XPS file:
- Open your Excel workbook.
- Go to 'File' > 'Save As'.
- From the 'Save as type' dropdown, choose 'PDF' or 'XPS Document'.
- Click 'Options' for additional settings like range selection or whether to include markup.
- Save the file.
PDF files are generally non-editable, ensuring your data's integrity.
| Export Format | Benefits |
|---|---|
| Non-editable, widely supported, compact file size. | |
| XPS | Similar to PDF but less widely supported. |

📌 Note: Exporting to PDF will not preserve all Excel functionalities like formulas or charts with dynamic data.
Using Third-Party Software

For more complex needs or additional security features, consider using third-party tools:
- Microsoft Office 365: With Office 365, you can save files directly in OneDrive with permissions set to view only.
- Adobe Acrobat Pro: Converts Excel files to PDFs with enhanced security settings like password protection.
- Online Converters: Websites like smallpdf.com or pdfcandy.com can convert Excel to PDF, offering simple security options.
These tools can provide features like watermarking, digital signatures, or file permissions that go beyond what Excel offers out of the box.
🔒 Note: Be cautious with online converters, as security and privacy can be a concern.
Worksheet Protection

If you need to allow some editing while restricting other parts of your workbook, use worksheet protection:
- In Excel, go to the 'Review' tab.
- Click 'Protect Sheet'.
- Choose what users can do or modify (e.g., allow formatting but not changing data).
- Set a password if desired.
- Click 'OK' to apply protection.
This method prevents alterations to specific cells or sheets while allowing interaction with others.
🔑 Note: Remember the password; if lost, you'll have to unprotect the sheet without it.
File Protection Settings

Excel provides additional file protection options:
- Go to 'File' > 'Save As' > 'Browse'.
- From the 'Tools' dropdown at the bottom, select 'General Options'.
- Here, you can set a password to open the file or modify it, ensuring only authorized users can make changes.
- Optionally, add a 'Read-Only recommended' setting.
- Save the workbook.
This method adds an extra layer of security to your Excel file.
🔒 Note: If you forget the password, you won't be able to access or edit the file.
Sharing Files Securely

When sharing your protected files:
- Use secure file transfer methods like email encryption or cloud storage with access control.
- Consider using the 'File Sharing' option in Excel Online with view-only permissions.
- Be aware of any sensitive information in the file, and consider using Office 365 Information Protection.
Ensuring the integrity of your data extends beyond saving the file as read-only; secure sharing practices are also vital.
Best Practices for Non-Editable Excel Files

- Always use strong passwords if setting one for file protection.
- Regularly backup your files before applying any form of protection.
- Educate recipients on how to open and interact with protected files.
- Be aware of the limitations of each method regarding file functionality and data access.
In closing, securing your Excel sheets as non-editable files is about protecting the accuracy and confidentiality of the information within. By using Excel's built-in features, exporting to static formats like PDF, or leveraging third-party tools, you can ensure your data remains unaltered, preventing unauthorized changes, and providing a clear message about how the data should be treated. Each method has its advantages and limitations, so choose the one that best fits your needs for data security, accessibility, and usability.
Can I still use Excel formulas in a read-only file?

+
While you can’t edit formulas in a read-only Excel file, the formulas will still work, displaying updated results as you interact with the workbook.
Is there a way to make Excel read-only for specific users?

+
Using Office 365 or Google Sheets, you can set permissions for individual users or groups, allowing some to edit while others can only view.
What should I do if I forget the password to a protected Excel file?

+
If you forget the password, you won’t be able to access or modify the file unless you used a recovery method or a third-party tool to remove or crack the password, which is generally not recommended.