Transfer Excel Sheets to Google Drive Easily
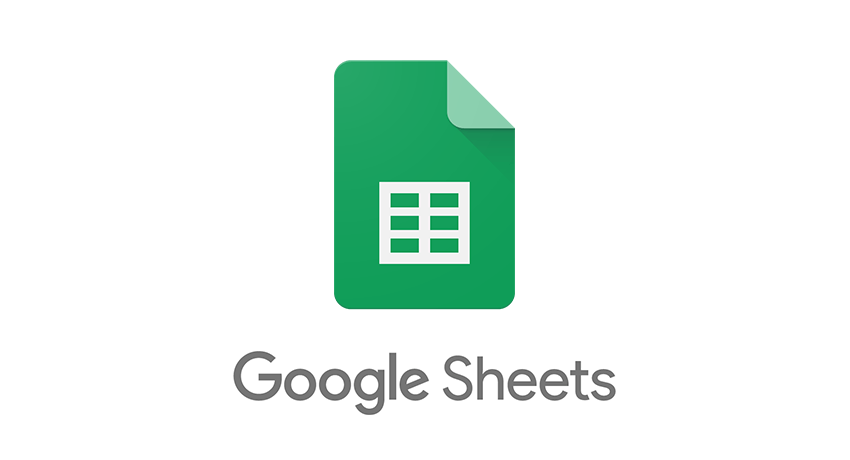
Managing spreadsheets effectively can significantly streamline productivity and collaboration in any workplace or personal project. In today's digital age, cloud solutions like Google Drive have become the go-to choice for sharing, editing, and securing data, due to their accessibility, collaborative features, and robust storage options. Here, we will explore a comprehensive guide on how to transfer your Excel sheets to Google Drive, ensuring that you can leverage these tools to their fullest potential.
Why Move Excel Sheets to Google Drive?

Before delving into the technicalities of the transfer process, let’s first understand the benefits:
- Collaboration: Google Drive allows multiple users to work on a document simultaneously, with changes reflected in real-time.
- Accessibility: Access your documents from any device with internet access, eliminating the need to carry files physically.
- Backup and Recovery: Google Drive provides automatic backups, reducing the risk of data loss.
- File Sharing: Share documents easily with collaborators without needing to send large attachments via email.
Preparation for Transfer

Before beginning the transfer process, prepare your Excel sheets:
- Review your Excel files: Ensure your spreadsheets are up to date, free of errors, and organized.
- Organize your files: Use folders within Excel to categorize data, making it easier to manage once transferred.
- Check file compatibility: Make sure your Excel versions are compatible with Google Sheets, or be prepared for minor adjustments post-transfer.
Step-by-Step Guide to Transfer Excel Sheets to Google Drive

Here’s how to efficiently transfer your Excel sheets to Google Drive:
Manual Upload

This is the simplest method for transferring a few sheets:
- Open Google Drive on your web browser.
- Click on 'New' in the top left corner, then select 'File upload' from the drop-down menu.
- Navigate to the folder on your computer containing the Excel files.
- Select the file(s) you wish to upload and click 'Open'.
🚀 Note: This method is suitable for occasional uploads or small numbers of files.
Using Google Drive Desktop Application

If you regularly work with Excel and need to transfer files back and forth, consider using the Google Drive desktop app:
- Download and install the Google Drive desktop app from Google's official website.
- After installation, sign in with your Google account.
- Your Google Drive will now appear as a folder on your computer.
- Drag and drop your Excel files into this folder, or cut and paste them, to sync to Google Drive automatically.
⚠️ Note: Ensure you have enough storage space in your Google Drive account, as large Excel files can take up considerable space.
Convert Excel Sheets to Google Sheets

Once your Excel sheets are uploaded, you might want to convert them into Google Sheets format:
- Find the uploaded Excel file in Google Drive.
- Right-click and choose 'Open with' > 'Google Sheets'.
- A new tab will open with your Excel sheet converted to Google Sheets. You can now edit this sheet online.
- To save this as a Google Sheet, go to 'File' > 'Save as Google Sheets'. The original Excel file remains unchanged in Drive.
Important Considerations

- Data Integrity: Check for any formatting or formula issues after converting Excel to Google Sheets.
- Security: Ensure that the permissions set on shared files are appropriate for the sensitivity of the data.
- Version Control: Use Google Sheets’ version history to track changes made to documents.
Summing up, the transfer of Excel sheets to Google Drive is not just about moving files; it's about enhancing productivity, collaboration, and data accessibility. By following these steps, you can make your data management more efficient, allowing for real-time collaboration, cloud-based backups, and universal access to your important spreadsheets.
Can I convert back from Google Sheets to Excel?

+
Yes, you can download your Google Sheet in Excel format by selecting ‘File’ > ‘Download’ > ‘Microsoft Excel (.xlsx).’
Will my Excel macros work in Google Sheets?

+
Google Sheets does not support Excel macros directly, but you can create similar functions using Google Apps Script, which is JavaScript-based.
What if my Excel file has large data sets or complex calculations?
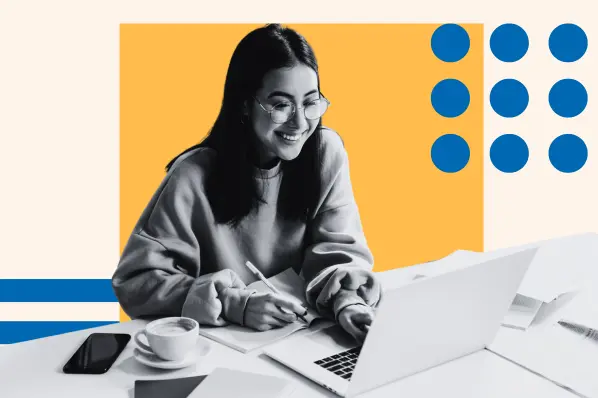
+
Google Sheets can handle most Excel functionalities, but very complex calculations or large datasets might require optimization or might be better kept in Excel.