3 Simple Ways to Sum Numbers in Excel
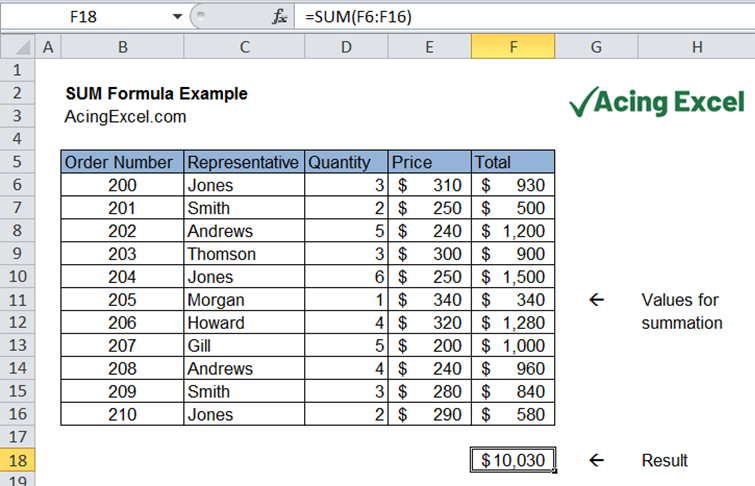
Summing numbers in Microsoft Excel can be an effortless task if you know the right techniques. In this post, we will explore three straightforward methods to sum numbers in Excel, each catering to different needs and skill levels. Whether you're handling small datasets or extensive spreadsheets, Excel offers versatile tools to make summing numbers a breeze.
Using the SUM Function


The SUM function is Excel’s most basic and widely used function for adding numbers:
- Select the cell where you want the sum to appear.
- Type
=SUM(into the formula bar. - Select the range of cells you wish to sum. You can either click and drag or type the cell range manually. For example,
=SUM(A1:A10). - Press Enter, and Excel will calculate the sum of all numbers in the specified range.
This method is perfect for when you need to sum a continuous block of numbers.
💡 Note: The SUM function ignores text, logical values, and empty cells in the range.
Autosum Feature

Excel’s AutoSum feature simplifies summing numbers with a few clicks:
- Select the cell where you want the total to appear.
- Go to the ‘Home’ tab on the Ribbon, and click on the ‘AutoSum’ button, or use the keyboard shortcut Alt + =.
- Excel will automatically suggest the range it thinks you want to sum. Verify the range, and if correct, press Enter.
AutoSum is particularly useful for:
- Summing a column or row of numbers quickly.
- Auto-detecting the range for summation.
Summing with Subtotals


The SUBTOTAL function is invaluable when dealing with filtered or grouped data:
- Use the SUBTOTAL function to sum only visible cells:
- Where:
- 9 - Specifies the function to perform (in this case, sum)
- [your range here] - Replace with the actual range, like A1:A10.
- The beauty of SUBTOTAL is it automatically ignores hidden rows when you filter your data, providing an accurate sum of visible data.
=SUBTOTAL(9, [your range here])
This method is ideal for summarizing data in tables or lists where filtering or grouping is common.
To wrap up, Excel provides multiple avenues to sum numbers, each suited to different scenarios:
- SUM function for straightforward summation.
- AutoSum for quick additions with little setup.
- SUBTOTAL for summing while respecting filters and groups.
Can I sum non-adjacent cells?

+
Yes, with the SUM function, you can sum non-adjacent cells or ranges. Just separate the ranges with commas in the SUM formula. For example, =SUM(A1:A5, C1:C5).
Does Excel automatically update the sum when data changes?

+
Yes, Excel will recalculate sums automatically whenever the data within the referenced cells changes.
What should I do if my data includes errors?

+
You can use the SUMIF function with a condition to ignore error cells or wrap your SUM formula in an IFERROR function to handle potential errors gracefully.