Mastering Excel Tabs: A Quick Guide

Excel spreadsheets are versatile tools for managing data, but as the complexity of data grows, so does the need for an organized structure. This guide will take you through the essentials of Excel tabs to enhance your data management skills, improve workflow efficiency, and ensure your spreadsheets are user-friendly and accessible.
Understanding Excel Tabs

Excel tabs, or worksheets, are individual pages within a single workbook that allow you to segment your data into logical divisions. Here are some key points to understand:
- Multiple Sheets: You can add, rename, and delete sheets to organize different data sets or aspects of your project.
- Linking: Sheets can be interconnected using formulas, allowing for dynamic updates across tabs.
- Color Coding: Assign different colors to tabs for quick visual identification of categories or themes.

How to Use Excel Tabs Efficiently

Here are step-by-step instructions to make the most out of Excel tabs:
Adding and Renaming Sheets

- To add a new sheet, right-click on any sheet tab at the bottom of your Excel window and choose “Insert” or use the plus (+) button next to the last tab.
- To rename a sheet, double-click on the tab, enter the new name, and press Enter.
Organizing Tabs

- Tab Order: Drag and drop tabs to rearrange them in a logical sequence.
- Grouping: Use the right-click menu to group or ungroup tabs, allowing simultaneous editing across multiple sheets.
Linking Data Across Sheets

To link data:
- Click on the cell where you want to place the linked data.
- Type the equal (=) sign followed by the name of the sheet, an exclamation mark (!), and the cell reference. For example,
=Sheet2!A1. - Hit Enter to create the link.
📌 Note: When linking data, ensure that the source sheet remains named correctly to maintain the link integrity.
Advanced Tips for Excel Tabs

Tab Navigation Shortcuts

- Use Ctrl + Tab to move to the next sheet, and Ctrl + Shift + Tab to move back to the previous sheet.
- Press Ctrl + Page Up or Ctrl + Page Down to switch tabs.
Data Consolidation

Consolidate data from multiple sheets into one using Excel’s “Consolidate” feature:
- Select the destination sheet for the consolidated data.
- Go to “Data” > “Consolidate” > choose your function (e.g., Sum, Average) > select ranges from different sheets.
- Click “OK” to merge the data.

Creating a Master Index

Having a master index can significantly improve navigation within a large workbook:
- Create a new sheet titled “Index” or “Dashboard.”
- Use hyperlinks to connect to other sheets for easy access:
- Right-click on the cell where you want to place the hyperlink.
- Select “Link” > “Insert Link” > “Place in this document” and choose the sheet.
Final Thoughts

Mastering Excel tabs is not just about organization; it’s about creating a streamlined workflow that allows for efficient data management and analysis. By understanding how to effectively use and manage tabs, you can significantly reduce the time spent navigating and updating complex spreadsheets. Remember, well-organized Excel files are not only easier to work with but also make collaboration smoother. As you incorporate these techniques, keep testing different strategies to find what works best for your particular data sets and projects.
How do I add multiple sheets quickly?

+
Right-click on any sheet tab, choose “Insert” and select how many sheets you want to add. Alternatively, use the plus (+) button for a single new sheet.
Can I link data between different workbooks?

+
Yes, you can link cells across different workbooks using a similar method as linking within the same workbook. Ensure both workbooks are open, and reference the other workbook’s name in the formula, e.g., =[WorkbookName]Sheet1!A1.
What’s the best way to keep sheets in order?
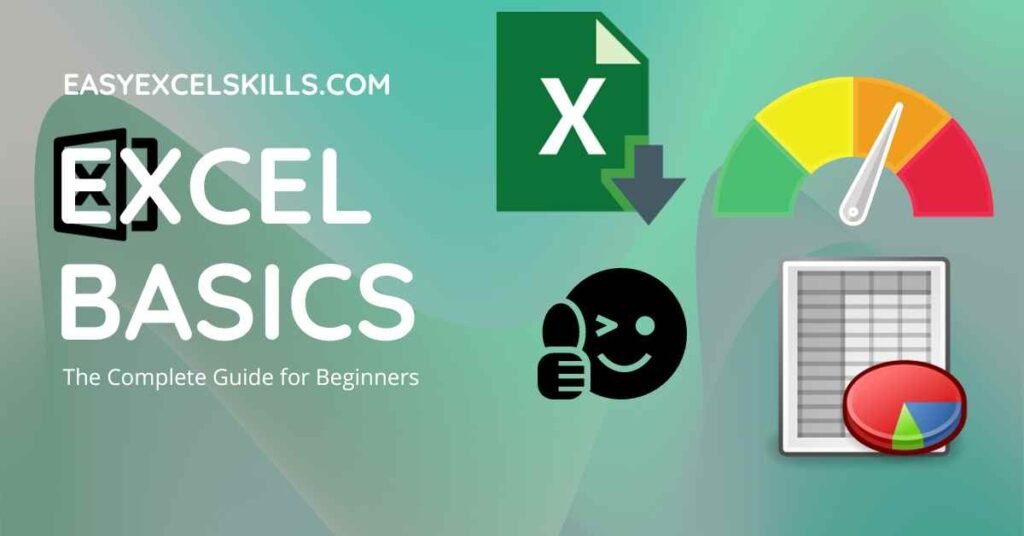
+
The best practice is to name sheets in a logical or chronological order and group related sheets together. Use color-coding for easy visual identification.