Sum Across Sheets in Excel: Easy Guide

🔍 Tips: Enhance your Excel productivity with quick techniques for summing across multiple sheets, or sumifs formula across multiple sheets. Discover how to manipulate data across worksheets to improve your data analysis.
Understanding Excel Workbook Structure

Before diving into summing across sheets, it’s essential to understand the structure of an Excel workbook:
- Workbook: The entire Excel file containing multiple sheets.
- Worksheet: A single sheet within the workbook where data is entered and manipulated.
- Sheet Tabs: These are located at the bottom of the Excel window and allow you to switch between worksheets.
Understanding these components ensures you can navigate and manipulate data effectively.
How to Sum Across Multiple Sheets in Excel

Summing data across multiple sheets can streamline your data analysis process, especially when dealing with similar datasets spread across different worksheets. Here’s how you can do it:
Step-by-Step Guide

- Identify the Range to Sum: Determine which cells or range of cells you want to sum across the sheets.
- Using 3D Reference:
- Go to the cell where you want the sum to appear.
- Type the sum function, starting with the equal sign (=).
- Hold Ctrl and select the sheets you want to sum across.
- Enter the sum formula and reference the range. For example:
=SUM(Sheet1:Sheet3!A1:A10)
- Non-Adjacent Sheets:
- If sheets are not next to each other, sum them individually and then add the results.
=SUM(Sheet1!A1:A10)+SUM(Sheet3!A1:A10)
- If sheets are not next to each other, sum them individually and then add the results.
- Using a Formula:
- Place your cursor where you want the sum result to appear.
- Use the SUMIFS function for more complex conditions:
=SUMIF(Sheet1:Sheet3!A1:A10,“>0”)
🔗 Note: Remember to adjust the range in the formula to match the location of your data in your sheets.
Advanced Summing Techniques

Using Sumifs Across Sheets

SUMIFS allows for summing data based on multiple criteria. Here’s how to use it:
- Formula Syntax:
=SUMIFS(sum_range, criteria_range1, criteria1, [criteria_range2, criteria2],…)
- Example Across Sheets:
=SUMIFS(Sheet1:Sheet3!B2:B100, Sheet1:Sheet3!A2:A100, “>0”)
Summing with Indirect Function

Indirect function can be used to dynamically reference sheet names:
- Dynamic Sheet Reference:
=SUM(INDIRECT(“‘”&A1&“’!B2:B100”))
- Here, A1 would contain the name of the sheet you want to reference.
Pivoting Across Sheets
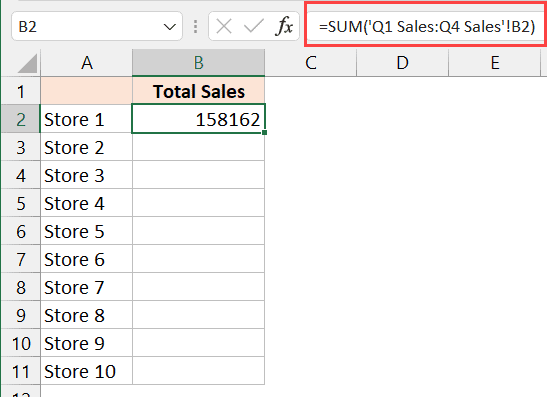
If your data can be brought together into a single sheet:
- Use Consolidate feature to create a summary sheet with pivot table capabilities.
Wrapping Up

Summing data across multiple sheets in Excel is a powerful tool for enhancing data analysis. By mastering the techniques like 3D references, SUMIFS, and INDIRECT functions, you can easily handle data from various sheets, making your analysis more efficient and insightful.
Key Takeaways

- Excel’s ability to sum across sheets simplifies data management.
- Understanding and using 3D references and SUMIFS can save time in data analysis.
- Indirect references offer dynamic ways to sum data based on sheet names stored elsewhere.
- Consolidating data allows for more complex analysis like pivot tables across multiple sheets.
Can I sum data from non-adjacent sheets in Excel?

+
Yes, by using individual SUM functions for each sheet and adding the results together.
What if my sheet names have spaces?

+
Use single quotes to reference the sheet: =SUM('Sheet Name'!A1:A10)
How can I sum across sheets if the data is not in the same column?

+
Use OFFSET or INDEX functions along with INDIRECT to dynamically adjust the range you’re summing.