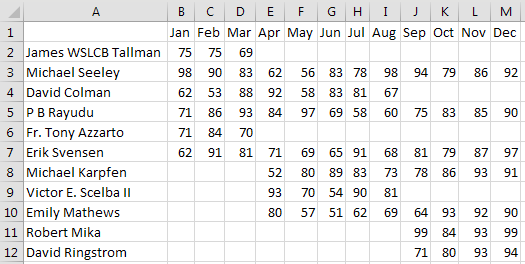Easily Add Filters to Your Excel Sheets with This Guide

Creating dynamic and interactive spreadsheets is crucial in today's data-driven business environment. Excel, the venerable tool of choice for many analysts and businesses, provides an array of functions that can make data management much more efficient. One particularly useful feature is the ability to add filters to your Excel sheets. By incorporating filters, you can streamline your workflow, enabling quick data sorting, filtering, and analysis. Let's explore how you can easily add filters to your Excel sheets to enhance productivity and data manipulation capabilities.
Understanding Filters in Excel

Before we dive into the practical steps, it’s beneficial to understand what filters do in Excel:
- Data Visibility: Filters allow you to control which data rows are displayed, thus making data analysis more efficient.
- Sorting: They enable sorting data by various attributes, giving you quick access to specific data segments.
- Dynamic Analysis: By applying filters, you can dynamically change the data presented, facilitating comparative analysis.
To harness these benefits, here's how you can apply filters to your Excel sheets:
How to Add Basic Filters in Excel

Adding basic filters in Excel is straightforward:
- Select the dataset or range of cells you want to filter.
- Go to the Home tab on the Excel ribbon and locate the ‘Sort & Filter’ group.
- Click on Filter. Arrow dropdowns will appear in your column headers.
- Click any dropdown to filter by column content or sort the column.
✅ Note: When you apply a filter, only the filtered data is visible. Make sure to clear filters when you're done to view all data again.
Adding Multiple Filters

Sometimes, you need to apply several filters at once:
- Start with applying a filter as mentioned above.
- Select a column header dropdown and choose ‘Filter’ from the options.
- In the ‘Filter’ menu, you can add more than one filter criteria for the column by using ‘And’ or ‘Or’ conditions.
- Repeat the process for additional columns if needed.
Using Custom Filters

Custom filters allow for even more specific data analysis:
- After selecting a column for filtering, choose ‘Custom Filter’ from the dropdown.
- Use the ‘Custom AutoFilter’ dialog to define your criteria, such as ‘is greater than’, ‘contains’, etc.
- Set up complex filters with multiple conditions by clicking on ‘And’ or ‘Or’ buttons.
💡 Note: Custom filters give you the flexibility to filter data based on more nuanced conditions than standard filters allow.
Advanced Filtering with Named Ranges
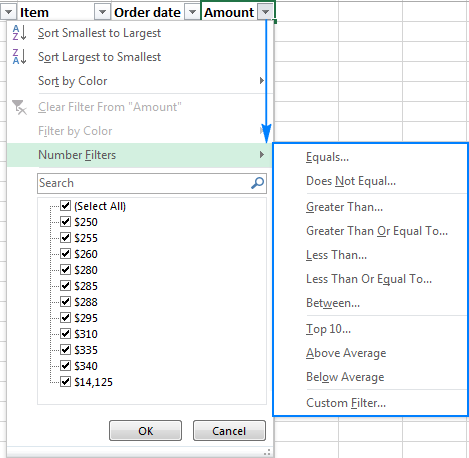
If your data requires frequent analysis with complex filters, consider using named ranges:
- Select your data range and give it a name from the Name Box or ‘Define Name’ from the Formulas tab.
- Go to the ‘Data’ tab and choose ‘Advanced Filter’.
- In the ‘Advanced Filter’ dialog, reference your named range, define your criteria range, and decide if you want to filter the list in place or to another location.
| Step | Action |
|---|---|
| 1 | Select your data and name the range. |
| 2 | Open 'Advanced Filter' from the Data tab. |
| 3 | Specify criteria range, choose copy location. |

To summarize, integrating filters into your Excel sheets: - Boosts data visibility and analysis speed. - Enables dynamic sorting and filtering of datasets. - Improves overall productivity through efficient data management. By understanding how to apply filters, you can extract valuable insights from your data, making decision-making processes more informed and streamlined. The ability to filter your Excel data effectively not only aids in quick data organization but also enhances your ability to focus on key information, saving time and reducing the complexity of managing large datasets.
Can I use filters in Excel Online?

+
Yes, Excel Online supports filters similar to the desktop application, allowing you to sort and filter your data directly in the browser.
How do I remove filters in Excel?

+
To remove filters, go to the ‘Home’ tab, click ‘Sort & Filter’, and then select ‘Filter’ to toggle off the filters, or you can also use ‘Clear’ to remove all filters at once.
Can I filter data based on cell color in Excel?

+
Absolutely. In the filter dropdown, you’ll find an option to filter by cell color if you’ve colored specific cells for reference or emphasis.