Consolidate Excel Sheets Easily: Simple Methods Explained
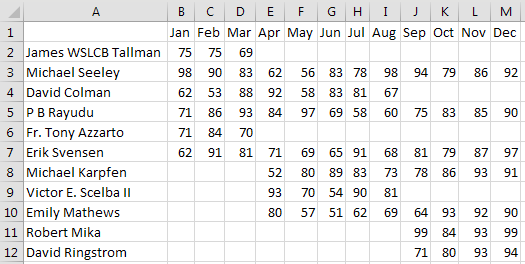
Managing Excel sheets can be both a powerful tool and a potential source of frustration for many users. With businesses generating vast amounts of data daily, the need to consolidate Excel sheets becomes inevitable. This blog post will guide you through straightforward methods to combine data from multiple Excel workbooks into one, making your data management process smoother and more efficient.
Understanding Data Consolidation


Before we dive into the how-to, let’s understand why data consolidation is essential:
- Improved Data Analysis: Consolidating sheets helps in comparing and analyzing data from different sources easily.
- Time-Saving: It reduces the time spent switching between sheets to find and combine data manually.
- Enhanced Reporting: A single consolidated sheet can be used for creating comprehensive reports or dashboards.
Method 1: Using Excel’s Consolidate Tool

Excel provides a built-in function for data consolidation:
- Open the workbook where you want to consolidate data. This will be your master workbook.
- Go to the tab where you want the consolidated data to appear.
- Select any cell in the tab.
- Go to Data > Consolidate from the toolbar.
- In the Consolidate dialog box:
- Choose the function you want to use to combine your data (Sum, Average, etc.).
- Click Add to add each range of data from other sheets or workbooks.
- If your data has labels, check Top row and/or Left column to match data correctly.
- Choose Create links to source data if you want changes in the source sheets to update the consolidation automatically.
- Click OK.
Here is an example of how the Consolidate dialog box looks:
| Function | Source Range | Link to Source |
|---|---|---|
| Sum | ’[Source.xlsx]Sheet1’!A1:A10 | Yes |
| Average | ’[Source.xlsx]Sheet2’!B2:B10 | No |

🔍 Note: If your consolidation is based on date or text labels, ensure these labels are consistent across all sheets for accurate consolidation.
Method 2: Power Query for Advanced Consolidation

For more complex consolidations, especially when dealing with different structures or multiple files:
- Go to the Data tab in Excel.
- Click New Query > From File > From Folder.
- Select the folder where your Excel files are stored.
- Use Power Query to load all the files into the editor.
- Combine the tables using the Append function, which will merge all the data into one table.
- Load the combined data back into your workbook.
Method 3: VBA Script for Automated Consolidation

If your consolidation task is repetitive, consider using Visual Basic for Applications (VBA) to automate the process:
Sub ConsolidateMultipleSheets() Dim ws As Worksheet Dim masterWs As Worksheet Dim srcWs As Worksheet Dim lastRow As Long Dim lastColumn As Long Dim srcRange As RangeApplication.ScreenUpdating = False Set masterWs = ThisWorkbook.Sheets("MasterSheet") masterWs.Cells.Clear For Each srcWs In ThisWorkbook.Worksheets If srcWs.Name <> "MasterSheet" Then lastRow = masterWs.Cells(masterWs.Rows.Count, "A").End(xlUp).Row + 1 lastColumn = srcWs.Cells(1, srcWs.Columns.Count).End(xlToLeft).Column Set srcRange = srcWs.Range("A1", srcWs.Cells(lastColumn, lastRow)) srcRange.Copy Destination:=masterWs.Cells(lastRow, 1) End If Next srcWs Application.CutCopyMode = False Application.ScreenUpdating = True
End Sub
⚠️ Note: This VBA script consolidates data from all sheets except for the one named "MasterSheet". Adjust the sheet name as needed.
To execute this macro:
- Press Alt + F11 to open the VBA editor.
- Insert a new module and paste the script.
- Close the VBA editor and run the macro from the Excel interface.
After exploring these methods for consolidating Excel sheets, remember that each has its advantages:
- The Excel Consolidate tool is straightforward for basic operations.
- Power Query is your go-to for complex data structures and multiple file handling.
- VBA scripting offers automation for repetitive tasks, saving you valuable time.
Can I consolidate data from external Excel files?

+
Yes, using Power Query or VBA, you can consolidate data from different Excel files located in a specified folder.
What if my data doesn’t align when consolidating?

+
Ensure consistency in row and column headers across all sheets. If discrepancies persist, consider using Power Query to transform your data before consolidation.
Will changes in the source sheets automatically update the consolidated sheet?

+
When using the Consolidate tool with the ‘Create links to source data’ option checked, changes in the source sheets will update the master sheet. Otherwise, manual updates or VBA scripting might be necessary.
Is there a limit to the number of files I can consolidate?
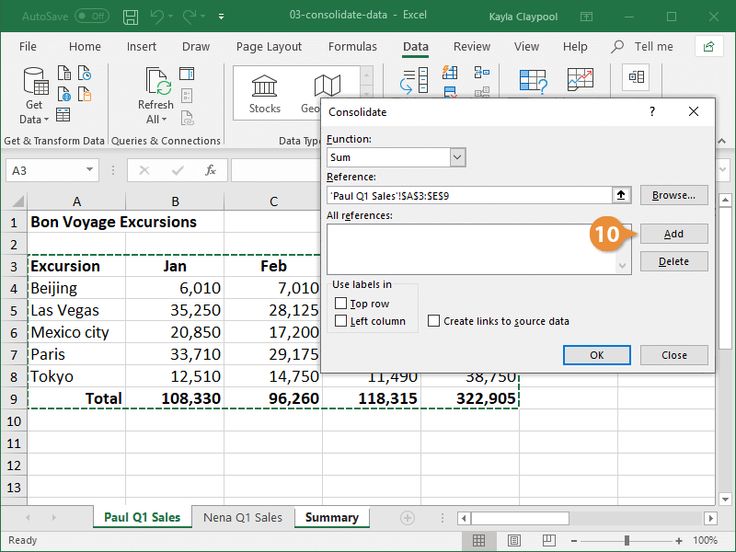
+
Excel has limits on how many files it can process at once when using VBA or Power Query, mainly dependent on system resources. However, using these methods, thousands of files can be managed if handled correctly.