5 Easy Steps to Copy Excel Sheets Online

The Importance of Copying Excel Sheets Online

In today’s digital world, the ability to copy Excel sheets seamlessly and efficiently over the internet has become a necessity for professionals across various sectors. Whether you’re an accountant sharing financial reports or a data analyst collaborating on datasets, knowing how to copy Excel sheets online can streamline your workflow and enhance productivity. This blog post will guide you through five easy steps to copy Excel sheets online, ensuring that your work remains efficient and error-free.
Step 1: Choose the Right Tool

Before you can copy an Excel sheet online, you need to select the appropriate tool. Here are some popular options:
- Google Sheets: Offers seamless integration with Excel and allows real-time collaboration.
- Microsoft OneDrive: Perfect for users already within the Microsoft ecosystem.
- Dropbox Paper: Integrates well with other Dropbox services for easy file management.
When selecting a tool, consider factors like security, sharing capabilities, and file format compatibility.
📌 Note: Ensure the tool supports Excel file formats to prevent formatting issues.
Step 2: Upload Your Excel File

Once you’ve chosen your tool:
- Log in to your selected platform.
- Locate the upload or import option.
- Upload your Excel file either by dragging and dropping or by selecting the file from your computer.
The tool should convert your Excel file into its native format, making it ready for sharing or editing.
Step 3: Share the Sheet

Sharing your Excel sheet online involves:
- Clicking on the Share button or finding a similar option in your tool’s menu.
- Choosing to share via link or email and setting the appropriate access permissions.
- Deciding whether to allow editing, commenting, or just viewing.
This step ensures that your colleagues or clients can access the document without any hassles.
Step 4: Copying the Sheet

To copy the Excel sheet:
- Go to the shared document within your chosen tool.
- Select the sheet or data you want to copy by highlighting it.
- Use the tool’s Copy feature, typically through keyboard shortcuts like Ctrl+C or right-clicking to select Copy.
- Navigate to the destination, either within the same document or a new one, and paste using Ctrl+V or the right-click Paste option.
Step 5: Review and Export

After copying, review the sheet to ensure:
- All data has been transferred correctly.
- No formatting issues occurred during the transfer.
- Formulas and references have been correctly copied or adjusted as needed.
If everything looks good, you might want to export the copied sheet:
- Select the sheet or data range.
- Choose File > Download or Export within your platform.
- Select the file format, often back to Excel (XLSX or XLS) for compatibility.
- Download the file to your local drive.
These five steps will help you effectively copy Excel sheets online, keeping your data secure and your workflow smooth.
By following these simple steps, you can ensure that you’re not only protecting your data but also making the most of online collaboration tools. This method simplifies the process of sharing and copying data, reducing the risk of errors and enhancing team productivity.
Why should I use online tools to copy Excel sheets?
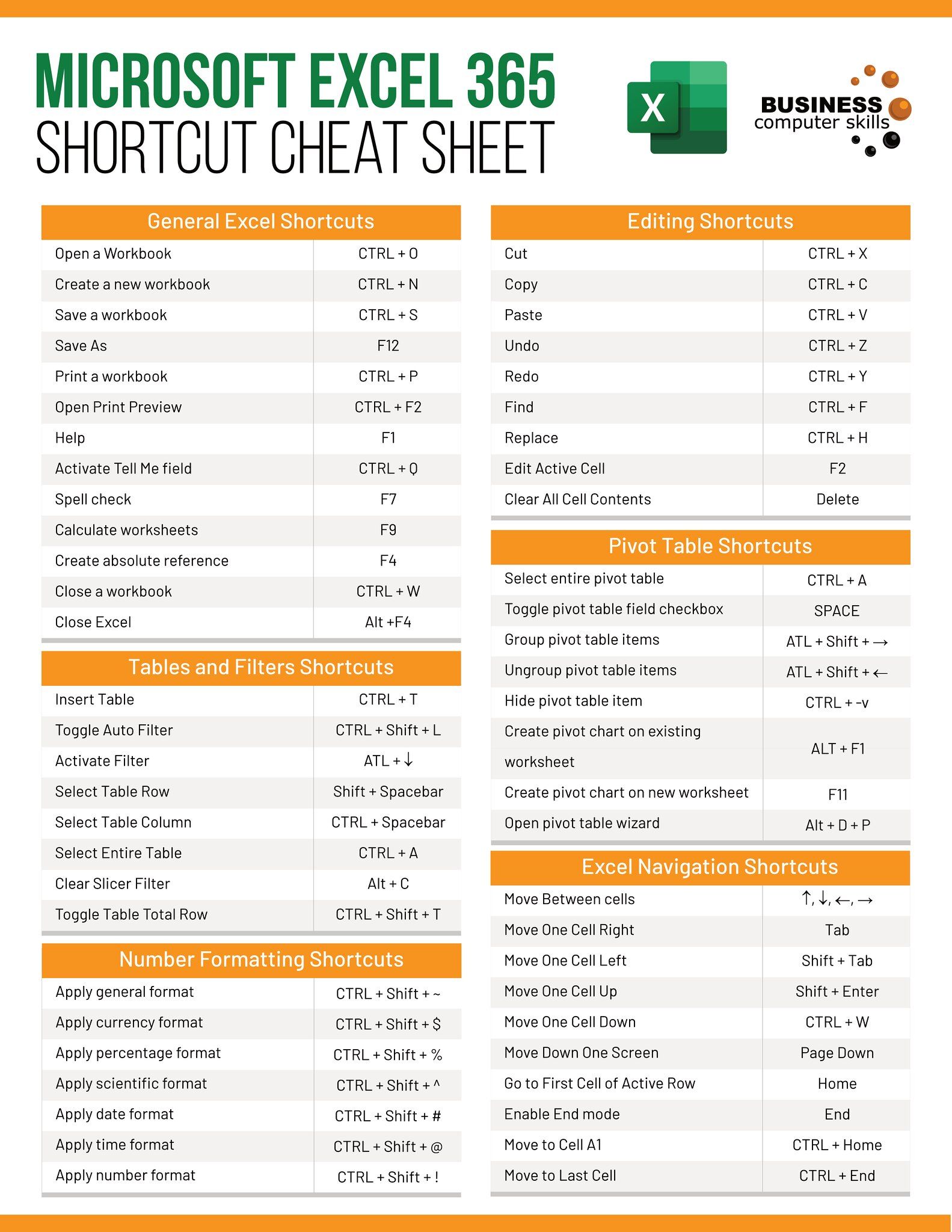
+
Online tools provide the convenience of real-time collaboration, secure sharing, and access from anywhere, reducing the need for file exchange and minimizing errors in data transfer.
Can I lose formatting or data when copying sheets online?

+
Yes, there can be issues with formatting and data integrity, especially if different platforms are involved or if the tools don’t support all Excel functionalities. Always review the copied data to ensure everything is transferred correctly.
Is there a way to automate copying Excel sheets online?

+
Some tools like Zapier or Integromat can automate the process through integration with APIs and webhooks, although this requires some setup and technical knowledge.



