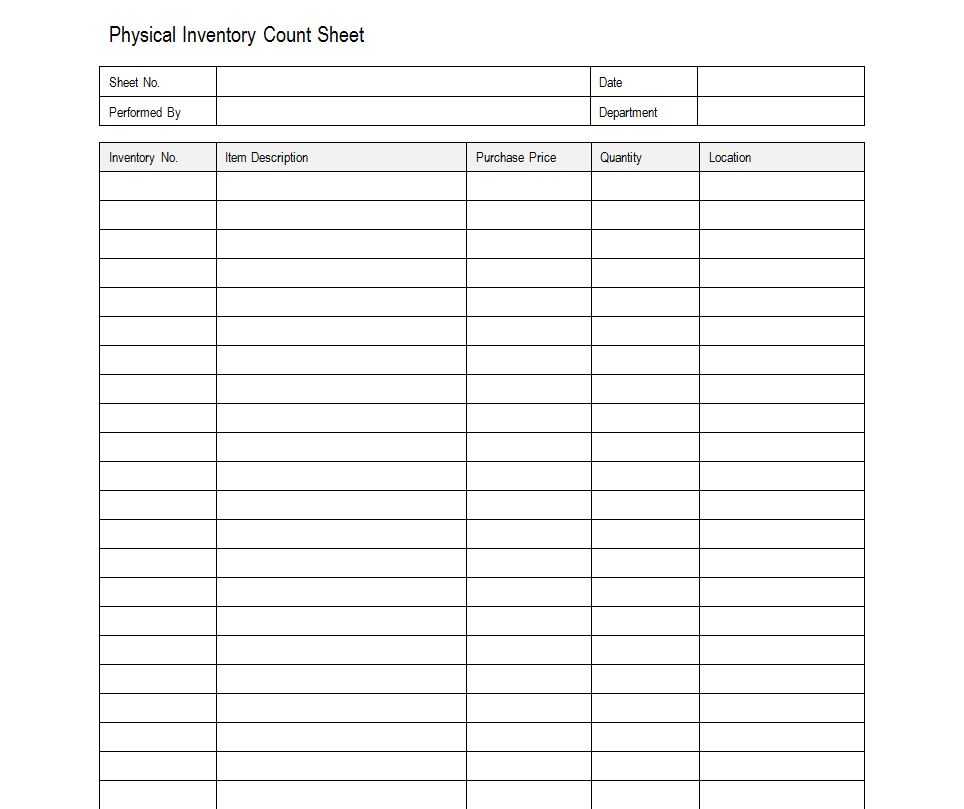5 Ways to Reference Boxes from Another Excel Sheet

Working with Excel can be transformative for anyone dealing with data analysis, finance, or even personal project tracking. Referencing cells from another sheet within the same workbook is a common task that, when mastered, can greatly increase your efficiency in managing datasets. Here's how you can expertly link data from one Excel sheet to another, ensuring your spreadsheets communicate seamlessly.
1. Using Basic Cell Reference

Referencing data from another sheet is straightforward. Here’s the basic method:
- Select the Cell: Click on the cell where you want the data to appear.
- Enter the Formula: Start typing the equal sign (=) followed by the sheet name. You can either type the name or select the sheet from the dropdown by clicking on the reference.
- Add the Cell Reference: After the sheet name, use an exclamation mark (!) and the cell or range you want to reference, e.g.,
=Sheet2!A1.
This method is perfect for referencing single cells or small ranges where dynamic updates aren't crucial.
💡 Note: Remember, when you reference cells like this, Excel will automatically adjust the formula if you move or copy it.
2. Referencing an Entire Column or Row

When you need to reference an entire column or row, follow these steps:
- Select the Destination Cell: Click on where you want the reference to appear.
- Enter the Formula: Type the equal sign (=), the sheet name, an exclamation mark (!), and the column or row you're referencing, e.g.,
=Sheet2!A:Afor column A or=Sheet2!1:1for row 1.
This method is useful when dealing with large datasets where you want to link the entire structure from another sheet without specifying every cell.
3. Named Ranges for Dynamic References

Named ranges can make your references more intuitive and adaptable:
- Define a Named Range: Go to Formulas > Define Name or use the Name Box.
- Name Your Range: Give it a memorable name. For example, name cells A1:A10 in Sheet1 as "DataList."
- Reference in Formulas: You can now reference this named range from another sheet simply by typing
=Sheet1!DataList.
💡 Note: Named ranges provide clarity and ease of use, especially when working with large or complex spreadsheets.
4. Using the Indirect Function

The INDIRECT function allows for more complex references:
- Formula Setup: For example, to reference cell A1 in Sheet2, your formula might look like this:
=INDIRECT("Sheet2!A1"). - Dynamic References: This function can take cell values to dynamically create reference strings, making it powerful for situations where sheet names or references might change.
💡 Note: INDIRECT is volatile, meaning it can slow down Excel if overused, so apply it judiciously.
5. Cross Workbook References

To reference data from another Excel workbook:
- Open Both Workbooks: Ensure both files are open.
- Reference the Sheet: Start with an equal sign (=), then reference the workbook, sheet, and cell like so:
'[WorkbookName.xlsx]SheetName'!A1. - Save and Close: Excel maintains the link even if you close the source workbook.
This method is invaluable for maintaining consistent data across multiple files, allowing updates in one to automatically reflect in all linked workbooks.
Mastering these methods can significantly enhance your ability to manage and interconnect data in Excel. Whether you're dealing with large datasets, need dynamic references, or want to link workbooks, these techniques offer flexibility and precision. Remember, the more you practice these referencing methods, the more natural they will become, streamlining your workflow and making Excel a more powerful tool for your needs.
Can I reference cells from multiple sheets in Excel?

+
Yes, you can reference cells from multiple sheets within the same workbook. Use the methods described above to link data from different sheets to your current sheet. This can be particularly useful for summarizing data or creating a dashboard view.
What happens if the source sheet or workbook changes?

+
If you’ve linked cells or ranges, any changes in the source will dynamically update in your current sheet. However, if you close or move the source file, Excel will attempt to locate it. If it cannot find the file, the references will break unless you fix the path.
How do I troubleshoot broken external references?

+
Excel will display the error #REF! for broken external references. You can try these steps to fix it:
- Check if the source workbook is still in the original location.
- Update the link path by selecting Data > Edit Links > Update Values.
- If the workbook was renamed, rename it back or adjust the formula to match the new name.