5 Simple Tricks to Display Sheet Names in Excel Cells

In the dynamic world of spreadsheets, Microsoft Excel stands out as a versatile and widely-used tool for managing and analyzing data. Excel users often find themselves seeking more efficient ways to organize and reference data across multiple sheets. One common challenge is displaying the name of a sheet within a cell, which can be particularly useful for creating dynamic dashboards, reports, or simply for quick reference. Here are five simple tricks to display sheet names in Excel cells, enhancing your spreadsheet's functionality and readability.
1. Using the CELL Function

The CELL function in Excel can retrieve information about the formatting, location, or contents of a cell. Here's how you can leverage this function to show the sheet name:
- Enter the formula in the desired cell: =RIGHT(CELL("filename"),LEN(CELL("filename"))-FIND("]",CELL("filename")))
- This formula works by retrieving the full file path and name of the workbook, then slicing out the sheet name. Here's the breakdown:
- CELL("filename") returns the filename, path, and current sheet name enclosed in brackets, e.g.,
[Book1]Sheet1 - FIND("]",CELL("filename")) finds the position of the closing bracket
- RIGHT(...) and LEN(...) slice off everything before and including the closing bracket, leaving only the sheet name
📌 Note: This method doesn't update automatically if the sheet name changes. You'd need to manually refresh or press F9 to update the cell.
2. Leveraging VBA for Dynamic Sheet Names

For users comfortable with macros, VBA (Visual Basic for Applications) offers a robust solution to display and dynamically update sheet names:
- Open VBA Editor by pressing ALT + F11
- Insert a new module (Insert > Module)
- Enter the following code: ```vba Sub UpdateSheetNames() Dim ws As Worksheet For Each ws In ThisWorkbook.Worksheets ws.Range("A1").Value = ws.Name Next ws End Sub ```
- Assign this macro to a button or event for automatic updating
📚 Note: VBA code must be run manually unless it's tied to an event or macro button. Remember to enable macros if they are disabled by default.
3. Using Named Ranges
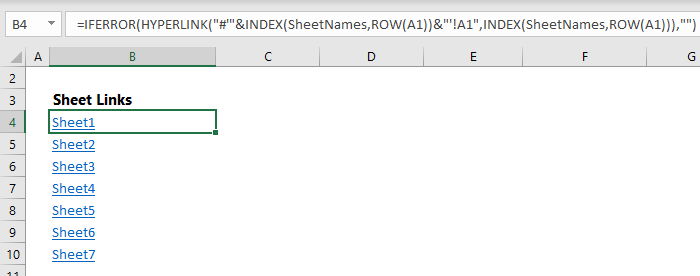
Named ranges can provide a way to dynamically reference sheet names with less complexity than VBA:
- Go to Formulas > Define Name
- Create a new name, e.g., "SheetName", with the formula:
=MID(CELL("filename"),FIND("]",CELL("filename"))+1,255) - You can now reference this named range in any cell: =SheetName
This method is more dynamic as it doesn't need a macro to update, but it's still limited by the same constraints as the CELL function.
4. Custom Excel Function with Excel API (Office Scripts)

For users with Microsoft 365, Office Scripts offer a modern alternative to VBA with a focus on web and cross-platform compatibility:
- Navigate to the Automate tab > New Script
- Create a script like this: ```javascript function main(workbook: ExcelScript.Workbook) { let sheets = workbook.getActiveWorkbook().getWorksheets(); sheets.forEach(sheet => { let cell = sheet.getRange("A1"); cell.setValues([[sheet.getName()]]); }); } ```
- Run this script or assign it to a button or event
🖥️ Note: Office Scripts are designed for the web version of Excel, but can be used in desktop applications if the script is shared or converted to VBA.
5. Using a Worksheet Tab Name Macro

If you prefer a quick and dirty approach without embedding functions in cells, a simple VBA macro can update all sheet names in a specific range:
- Use the following VBA code: ```vba Sub UpdateNamesInRange() Dim ws As Worksheet Dim rng As Range For Each ws In ThisWorkbook.Worksheets Set rng = ws.Range("A1") rng.Value = ws.Name Next ws End Sub ```
- This macro will place each sheet's name in cell A1 of that sheet
By employing these techniques, you can make your Excel workbooks more intuitive, reducing errors and improving the overall user experience with dynamic references to sheet names. Whether you're creating complex reports, dashboards, or just need to keep track of numerous sheets, these tricks offer scalable and efficient solutions to display and manage sheet names in Excel cells.
In summary, knowing how to display sheet names in Excel cells can significantly enhance the clarity and functionality of your spreadsheets. From basic formulas like using the CELL function to advanced VBA scripting and Office Scripts, Excel offers various levels of complexity to suit different users' proficiency. By incorporating these methods into your Excel toolkit, you can manage large datasets, create dynamic reports, and streamline your workflow with ease.
Why would I want to display sheet names in cells?

+
Displaying sheet names in cells can be beneficial for creating clear references in dashboards, reports, or when navigating between multiple sheets. It helps in keeping track of where data is located, especially in complex workbooks, and can be used to enhance the user interface of your spreadsheet.
Can I automatically update sheet names if they are changed?

+
Yes, methods like VBA macros or Office Scripts can be set to run automatically upon opening the workbook or through events like changing sheet names to keep your cells updated with the current sheet names.
What if I have a lot of sheets to manage?

+
Having many sheets makes the ability to display sheet names even more crucial. Techniques like VBA or Office Scripts allow you to quickly update the names across multiple sheets, reducing manual errors and improving management efficiency.



