Comparing Data in Two Excel Sheets: Easy Guide

Working with large datasets often involves the need to compare information across different sheets in Microsoft Excel. This task, while seemingly daunting, can be streamlined using various techniques and tools. Let's explore how to effectively compare data in two Excel sheets, ensuring accuracy and efficiency.
Understanding Data Comparison in Excel

Before we delve into methods, it's essential to understand what data comparison entails:
- Identifying differences: Spot where data entries differ or if there are discrepancies.
- Finding duplicates: Detect if the same data exists in both sheets.
- Verifying data integrity: Ensure that all necessary information is present and accurate across sheets.
Manual Comparison: The Basic Approach

The simplest way to compare data is through visual inspection:
- Open both spreadsheets side by side in Excel.
- Scroll through to visually compare the data.
⚠️ Note: This method is only practical for small datasets.
Conditional Formatting for Quick Differences

For larger datasets, conditional formatting can highlight differences:
- Select the data range in the first sheet you want to compare.
- Go to 'Home' > 'Conditional Formatting' > 'New Rule'.
- Choose 'Use a formula to determine which cells to format'.
- Enter the formula comparing cell values from both sheets, e.g., =$A1<>Sheet2!$A1.
- Set a format to highlight cells with differing values.
- Repeat the process for the second sheet.

Excel's Inbuilt Functions for Comparison

Excel provides functions that can help in comparing datasets:
| Function | Usage |
|---|---|
| VLOOKUP | To look up values in a separate sheet, comparing data vertically. |
| IF | To compare values and output results based on conditions. |
| MATCH | Finds the position of a lookup value in an array, useful for comparison. |
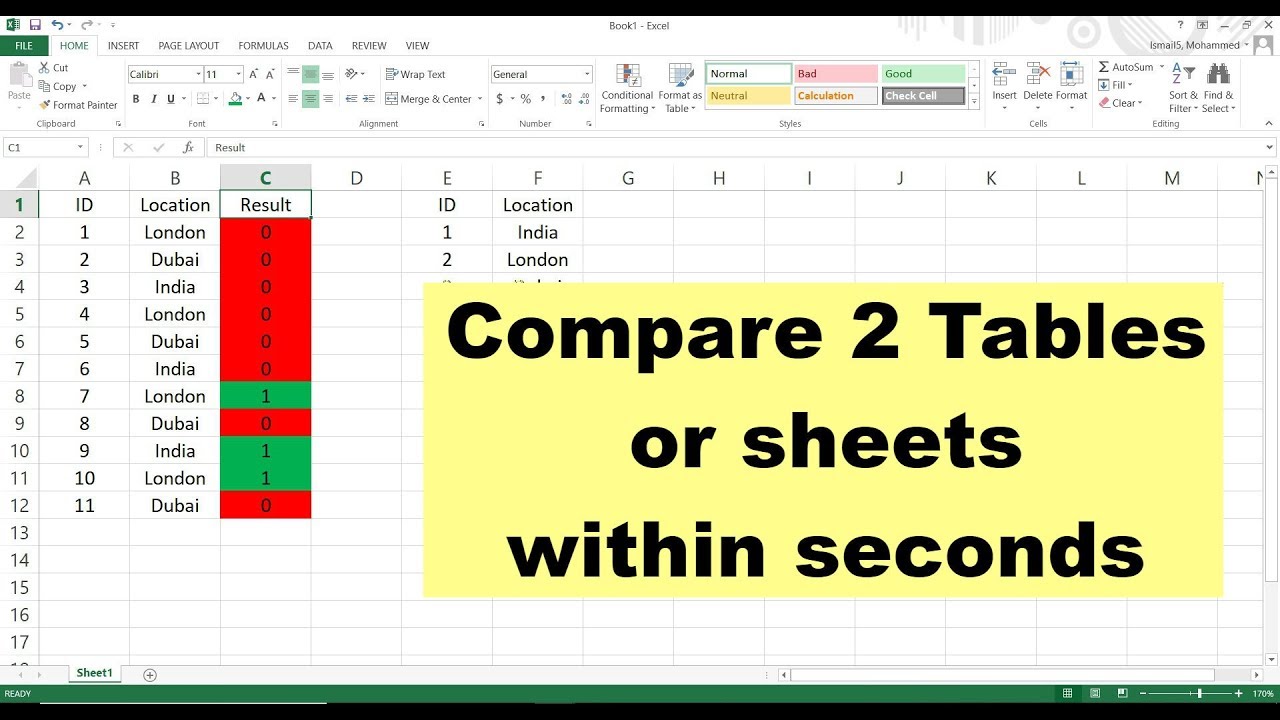
Using Formulas to Identify Differences

Here are some formulas for quick comparisons:
- IF(A1<>Sheet2!A1, "DIFFERS", "IDENTICAL"): This will label cells where the values differ.
- COUNTIF(range, criteria): Useful to find duplicates or count occurrences in both sheets.
Advanced Techniques: VBA and Macros

For those familiar with VBA, macros can automate the comparison process:
- Record a macro performing conditional formatting steps.
- Write a script to loop through cells, compare them, and log differences.
Example VBA code:
Sub CompareSheets()
Dim ws1 As Worksheet, ws2 As Worksheet
Set ws1 = ThisWorkbook.Sheets("Sheet1")
Set ws2 = ThisWorkbook.Sheets("Sheet2")
For i = 1 To ws1.UsedRange.Rows.Count
If ws1.Cells(i, 1).Value <> ws2.Cells(i, 1).Value Then
Debug.Print "Difference at row " & i
End If
Next i
End Sub
Third-Party Tools for Advanced Comparison

Several third-party tools can enhance Excel's comparison capabilities:
- Excel Compare from Microsoft's own suite.
- DiffDog by Altova for text-based comparisons.
- Kutools for Excel offering additional comparison features.
Best Practices for Comparing Data

When comparing data in Excel:
- Ensure uniformity: Sheets should have similar layouts and data types.
- Use blank cells wisely: Blank cells can indicate missing data; treat them appropriately.
- Save copies: Always work with copies to avoid data corruption.
- Data Validation: Use data validation to prevent erroneous entries before comparison.
To wrap things up, comparing data in Excel can be approached in many ways, each suited for different scenarios. From basic visual inspections to sophisticated VBA scripts, you have a plethora of tools at your disposal. These methods ensure that you can manage, analyze, and reconcile your data efficiently, safeguarding data integrity and making informed decisions based on accurate comparisons.
What are the primary differences between conditional formatting and VBA for data comparison?

+
Conditional formatting visually highlights differences, suitable for smaller datasets or one-time comparisons. VBA offers automation and can handle larger datasets, allowing for complex comparisons and logging differences.
Can I compare data in Excel sheets from different workbooks?

+
Yes, by opening both workbooks and using references or functions like VLOOKUP to compare data across sheets, you can compare data even if the sheets are in different Excel files.
What are some limitations when comparing data with Excel formulas?

+
Excel formulas can slow down significantly with large datasets, might require manual updates if data changes, and their effectiveness can be limited by how data is structured or formatted.
How does data cleaning affect comparison results?

+
Data cleaning ensures that anomalies, like extra spaces, formatting errors, or incorrect data types, are corrected, thus improving the accuracy of your comparison results.
Are there any security concerns with using third-party tools?

+
Yes, some concerns include potential breaches of data privacy, compatibility issues, and the risk of introducing malware. Always download tools from reputable sources and consider the permissions given to these tools.



