Sorting Excel Sheets by Date: A Simple Guide

Introduction to Sorting Excel Sheets by Date
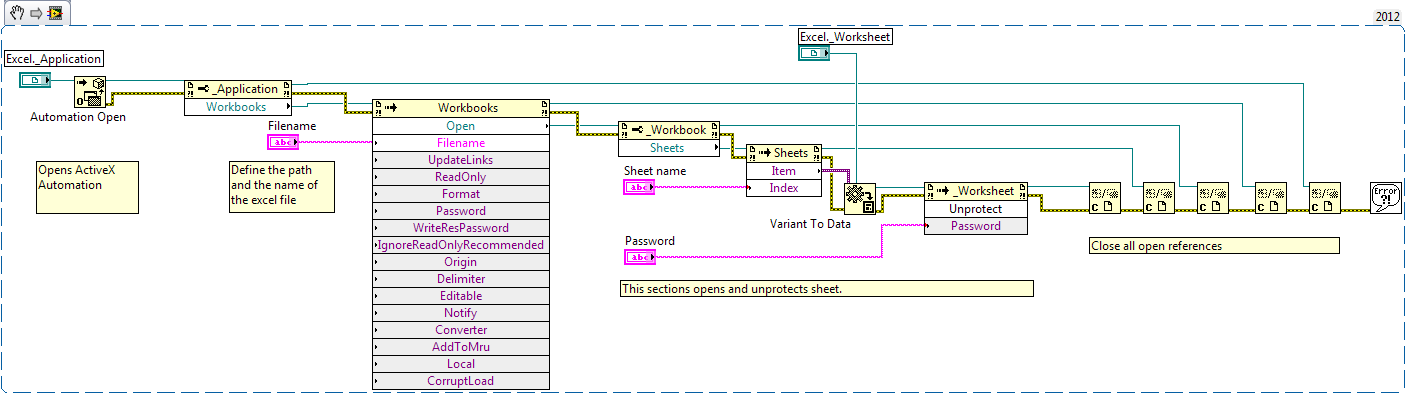
Excel is a powerful tool for managing data, and one of its core functionalities is sorting data in various ways, including by date. This feature is invaluable for users who handle date-driven information like financial records, project timelines, or event schedules. Sorting data by date helps in tracking deadlines, identifying trends, and making the information more actionable. In this guide, we will walk through the steps to sort Excel sheets by date effectively.
Preparation Before Sorting

Before you begin sorting, ensure that your dates are formatted correctly in Excel:
- Check Date Format: Use the “Format Cells” option to set the cells containing dates to an appropriate date format like “MM/DD/YYYY” or “DD-MM-YYYY.”
- Uniform Data Entry: Ensure all dates in the column are entered in the same format to avoid confusion during sorting.
- Handle Blanks: If your data set has blank cells, decide how you want to sort them — either at the beginning or end of the sorted list.
- Use Helper Columns: For more complex sorts involving multiple criteria, consider using helper columns to aid in sorting.
🗓️ Note: Mixing date formats or having invalid dates can result in sorting errors.
Sorting Data by Date

Here’s how you can sort your Excel sheet by date:
- Select Your Range: Highlight the range of cells or the entire column containing the dates you want to sort.
- Sort Options:
- Go to the “Data” tab on the Ribbon.
- Click on “Sort & Filter” group and select “Sort Oldest to Newest” or “Sort Newest to Oldest.”
- Custom Sort: For more control:
- Choose “Custom Sort” from the “Sort & Filter” group.
- Under the “Column” dropdown, select the date column.
- In the “Order” section, choose between “Ascending” for oldest to newest or “Descending” for newest to oldest.
Advanced Sorting Techniques

If you need to sort based on multiple criteria or conditions, consider these techniques:
- Multi-level Sorting: Add more levels to your sort by clicking “Add Level” in the “Sort” dialog box. Here, you can sort first by one criterion, then by another.
- Using Formulas: If dates need to be sorted based on a calculated field (like the difference between dates), use formulas to create helper columns and sort based on these.
- VBA Scripts: For repetitive and complex sorting tasks, automate with VBA. Write a macro to perform custom sorting that fits your specific needs.
Common Issues and Troubleshooting

While sorting by date in Excel is generally straightforward, here are some common issues users encounter:
- Incorrect Date Recognition: Ensure dates are entered correctly and in a consistent format to avoid Excel treating them as text.
- Sorting Mixed Data Types: If your column contains both dates and text, sorting will not work as expected. Clean your data or use a helper column.
- Accidental Over-Sorting: When sorting multiple columns, ensure you don’t sort only one column independently to avoid data misalignment.
- Regional Settings: Your Excel might interpret dates based on your regional settings. Adjust these in Excel Options if needed.
🔍 Note: Always check for blank cells or misformatted dates before initiating a sort to avoid errors.
In this guide, we’ve covered how to properly prepare your data, the steps to sort by date, advanced sorting techniques, and troubleshooting common sorting issues. Excel’s ability to organize date-driven data can significantly improve your workflow, making data analysis and reporting much more efficient. By following these steps, you can leverage Excel’s power to sort dates seamlessly, ensuring your data is always in the correct chronological order. Remember, practice makes perfect, so don’t hesitate to experiment with different sorting scenarios to become proficient.
What happens if Excel doesn’t recognize my dates?

+
Excel might not recognize dates if they are not in a standard format, treated as text, or if there are issues with regional settings. Ensure all dates follow a consistent format and use Excel’s built-in date recognition tools to correct any errors.
Can I undo a sort in Excel?

+
Yes, you can undo a sort by pressing Ctrl + Z (Cmd + Z on Mac) immediately after sorting, or you can go back to the “Data” tab, click “Sort & Filter,” and choose “Clear” to revert to the original order.
How do I sort by date when the column also contains blanks?

+
You can sort dates while handling blanks using the custom sort feature. In the sort options, choose to put the blanks either at the beginning or the end of your sorted list based on your preference.



