Fit Your Excel Sheet onto One Page Easily

Need to print your Excel data but struggle to fit everything onto one page? Here's a straightforward guide to fit your Excel sheet onto one page easily. Whether for a presentation, meeting, or personal use, knowing how to print your work in a concise, readable format is crucial. Let's walk through some effective methods to achieve this.
Adjust Page Margins

Your page’s margins define the amount of space around the edges of your printed page. Here’s how to tweak these settings:
- Go to Page Layout > Margins.
- Choose a preset like Narrow or Custom Margins to adjust your margins manually. Decreasing margins lets more data fit on a single page.
Scale to Fit
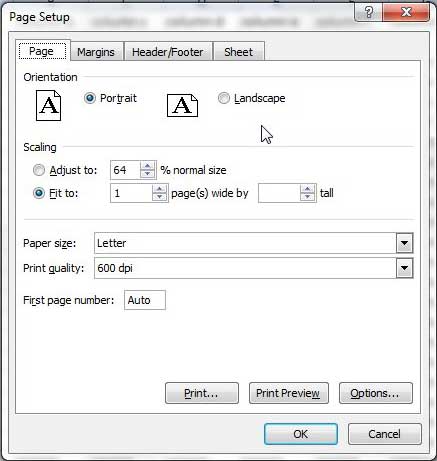
When adjusting margins isn’t enough, Excel’s Scale to Fit feature can help:
- Select Page Layout tab and click on Scale to Fit.
- Modify the Width and Height options to set the desired number of pages. You might need to scale down your worksheet, which shrinks all the data to fit the set dimensions.
Orientation and Layout

Changing the sheet’s orientation can also maximize space:
- In the Page Layout tab, switch between Portrait and Landscape to see which offers more space for your data.
- Consider setting a specific print area to focus only on relevant data, or use Page Break Preview to adjust where pages break.
📝 Note: Using Page Break Preview can visually guide you on where to insert manual page breaks for better formatting.
Font Size and Print Preview
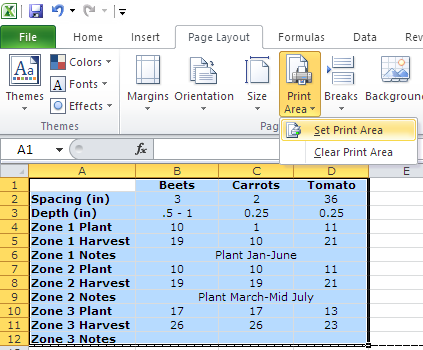
Before printing, check the print preview:
- Click File > Print to see how your sheet will look when printed.
- If your data doesn’t fit, adjust the font size or consider removing any unnecessary rows or columns to conserve space.
Paper Size

Sometimes the default paper size might not be ideal:
- Go to Page Layout and choose Size to switch to a paper size like A4, Letter, or Legal that better accommodates your data.
In the journey to get your Excel sheet to fit neatly on one page, the key is to balance readability with space management. Here are some concluding thoughts to keep in mind:
- Start with adjusting your margins and orientation, as these are quick wins without altering your data.
- If space is still an issue, utilize scaling options wisely, but be cautious not to make your data too small to read.
- Use print preview as your ally to make on-the-fly adjustments before committing to print.
This concise guide provides you with the tools to efficiently manage your Excel printing needs. With practice, you'll find the right balance between fitting your data onto a single page while maintaining legibility, ensuring that your information is presented effectively in any professional setting.
What if my data still won’t fit onto one page even after these adjustments?

+
You might need to reconsider your data structure. Can you summarize or highlight only the essential information? Alternatively, print in multiple pages and use Excel’s header/footer to maintain continuity.
How do I keep headers or titles on every printed page?

+
Go to Page Layout > Print Titles and set your rows or columns to repeat at the top or left of each printed page for consistency.
Does scaling down affect Excel’s calculations or data integrity?

+
No, scaling only changes the visual presentation for printing; it does not alter your data or calculations in any way.



