5 Ways to Copy and Rename Sheets in Excel Automatically

In today's fast-paced work environment, Excel remains a pivotal tool for organizing and analyzing data. However, managing spreadsheets, especially when dealing with large datasets or multiple similar sheets, can become a tedious task. If you find yourself repeatedly creating and renaming sheets, knowing how to automate these processes can significantly enhance your productivity. In this comprehensive guide, we will delve into five methods for automatically copying and renaming sheets in Excel, streamlining your workflow.
1. Using Excel Macros (VBA)

Visual Basic for Applications (VBA) is Excel’s built-in programming language that allows you to automate tasks within the application. Here’s how you can use VBA to automate sheet copying and renaming:
- Open Excel and press ALT + F11 to open the VBA editor.
- In the editor, insert a new module by going to Insert > Module.
- Paste the following VBA code:
Sub CopyAndRenameSheets()
Dim ws As Worksheet
Dim newName As String
For Each ws In ThisWorkbook.Sheets
If ws.Name <> “Sheet1” Then
ws.Copy After:=ThisWorkbook.Sheets(ThisWorkbook.Sheets.Count)
Set ws = ActiveSheet
newName = InputBox(“Enter new name for ” & ws.Name, “Rename Sheet”)
If newName = “” Then
ws.Name = “Sheet” & (ThisWorkbook.Sheets.Count + 1)
Else
ws.Name = newName
End If
End If
Next ws
End Sub
This script will:
- Loop through each worksheet in your workbook.
- Copy the sheet to the end of the workbook, except for ‘Sheet1’.
- Prompt you to rename the copied sheet or assign a default name if left blank.
To run the macro:
- Close the VBA editor and return to Excel.
- Press ALT + F8, select ‘CopyAndRenameSheets’, and hit ‘Run’.
Notes
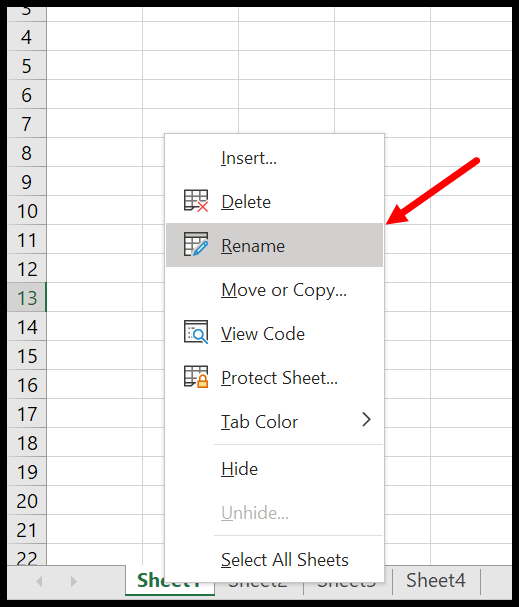
💡 Note: Make sure to adjust the script for your needs, such as excluding or including specific sheets based on their names or positions.
2. Using Excel Power Query
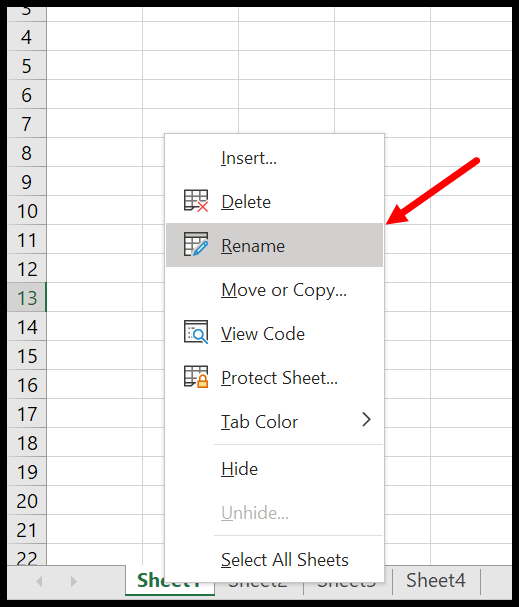
Power Query, a data manipulation tool within Excel, can be used to automate the process of copying sheets. Here’s how:
- Go to the Data tab, click ‘Get Data’, then choose ‘From Other Sources’ > ‘Blank Query’.
- Use the Advanced Editor to insert the following M code:
let
Source = Excel.CurrentWorkbook(){[Name=“Sheet1”]}[Content],
AddIndex = Table.AddColumn(Source, “Index”, each Number.FromText([ID]), Int64.Type),
RenameWithIndex = Table.TransformColumnNames(AddIndex, each if _ = “Sheet1” then “NewSheet_” & Number.ToText(AddIndex[Index]) else _)
in
RenameWithIndex
This script:
- Loads data from ‘Sheet1’.
- Adds an index column based on the ID column.
- Renames sheets dynamically by appending an index to the original sheet name.
3. Using Excel Formulas
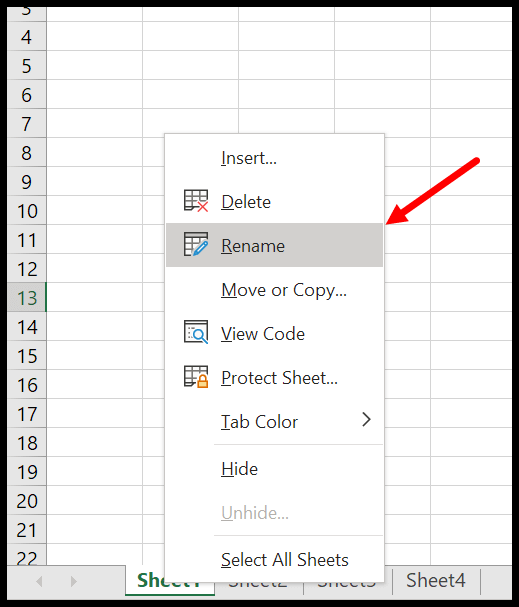
You can also use Excel formulas combined with the ‘Evaluate Formula’ tool to rename sheets dynamically:
- Enter a formula in a cell in your worksheet. For example, if you want to rename sheets based on a list, you could use:
=CONCATENATE(“Sheet_”,ROW(A1))
- Select the cell with the formula and click Formulas > Evaluate Formula.
- Use the resulting string to rename your sheets.
4. Using Excel Add-ins

If you’re not comfortable with VBA or Power Query, Excel add-ins like ASAP Utilities or Kutools for Excel can provide a user-friendly interface for sheet management:
- Install an add-in like ASAP Utilities or Kutools.
- Look for functionalities like ‘Copy Sheets’ or ‘Batch Rename Sheets’ within the add-in.
5. External Automation Tools

For those who prefer external tools, software like AutoHotkey or PowerShell can automate Excel tasks:
- Write scripts to automate sheet operations. Here’s a simple PowerShell example:
excel = New-Object -ComObject Excel.Application
workbook = excel.Workbooks.Open("C:\path\to\your\file.xlsx")
worksheet = workbook.Worksheets | Where-Object {_.Name -eq “Sheet1”}
copiedSheet = worksheet.Copy(worksheet, worksheet)
copiedSheet.Name = "Sheet2_Copy"
workbook.Save()
$excel.Quit()
By employing any of these methods, you can dramatically reduce the time spent on managing sheets in Excel. Whether you choose to delve into VBA for precision and flexibility, use Power Query for data-centric renaming, leverage Excel formulas for quick, formula-driven changes, opt for user-friendly add-ins, or script external tools, you’re equipped to tackle these repetitive tasks with ease. This not only improves your efficiency but also opens up more time for in-depth analysis or other critical tasks within your workflow.
How can I automate renaming multiple sheets at once?

+
Using VBA or an Excel add-in like ASAP Utilities or Kutools allows you to rename multiple sheets at once by either coding a loop through the sheets or using built-in functionality for batch renaming.
Is it safe to use macros and scripts in Excel?

+
Macros and scripts are safe when used correctly. Always ensure you’re using trusted sources for scripts, and it’s a good practice to review the code before running macros, especially from unknown sources.
Can I revert changes made by VBA or other automation methods?

+
Yes, you can revert changes. If you saved your workbook after making changes, you can close without saving or use ‘Undo’ if you haven’t saved. For VBA, you can include error handling or logging to revert changes if needed.