5 Simple Steps to Add Data in Excel Sheet

Have you ever felt overwhelmed by the thought of adding data into an Excel sheet? Excel, Microsoft's powerful spreadsheet program, is widely used in various fields for tasks ranging from simple data entry to complex data analysis. Knowing how to efficiently add data into Excel can significantly enhance your productivity and data management skills. In this guide, we'll walk you through five straightforward steps to add data into your Excel sheet effortlessly.
Step 1: Open Excel and Select Your Workbook

Start by launching Microsoft Excel on your computer. If you have a pre-existing workbook where you need to add data, open it by navigating through your file system. If you’re starting fresh, you can open a blank workbook:
- Go to ‘File’ > ‘Open’ for existing workbooks.
- Click on ‘File’ > ‘New’ > ‘Blank workbook’ for a new one.
🔍 Note: Make sure your Excel is updated to the latest version for the best functionality.
Step 2: Navigate to the Sheet You Want to Add Data In

If you’re working with a workbook containing multiple sheets, identify the one where you wish to add your data:
- Sheets are generally represented by tabs at the bottom of the Excel window.
- Right-click on a sheet tab to insert, rename, move, copy, or delete a sheet.

Step 3: Click on the Desired Cell

The grid in Excel consists of rows and columns. Each intersection of a row and a column is called a ‘cell’. Here’s how to select where you want to enter your data:
- Click once on a cell to select it. This cell will be highlighted with a darker border.
- Use the arrow keys to navigate or directly click on the cell you want.
🔁 Note: You can also use the ‘Name Box’ above column A to quickly jump to any cell by typing its address.
Step 4: Enter Your Data

With the cell selected, start typing your data:
- Type numbers, text, dates, or formulas directly into the cell.
- For entering dates, ensure they follow your locale settings for correct recognition.
- To enter a formula, start with ‘=’ and Excel will interpret it as such.
| Function | Description |
|---|---|
=SUM(A1:A5) |
Adds up the values from cell A1 to A5 |
=AVERAGE(B1:B10) |
Calculates the average of cells B1 through B10 |


Step 5: Confirm Your Entry

After entering your data, you have several ways to confirm or move to the next cell:
- Press Enter or Tab key to move down or to the right respectively.
- Press the arrow keys to move in any direction while keeping the entered data intact.
- If using a formula, the result will be shown in the cell after pressing Enter.
📌 Note: Excel uses auto-complete and predictive features to help with data entry. Keep an eye on the suggestions to speed up your work.
Wrapping up, these five steps cover the basics of adding data to an Excel sheet. By mastering these techniques, you'll find data entry in Excel to be a breeze. Remember, practice and exploration will enhance your proficiency in handling Excel sheets for more complex tasks. Each step is designed to be simple yet effective, ensuring that you can organize and analyze data with efficiency.
What types of data can I enter into Excel?

+
You can enter numbers, text, dates, and formulas into Excel cells. Excel recognizes different data types to perform calculations, apply formatting, or execute functions accordingly.
Can I undo a data entry in Excel?
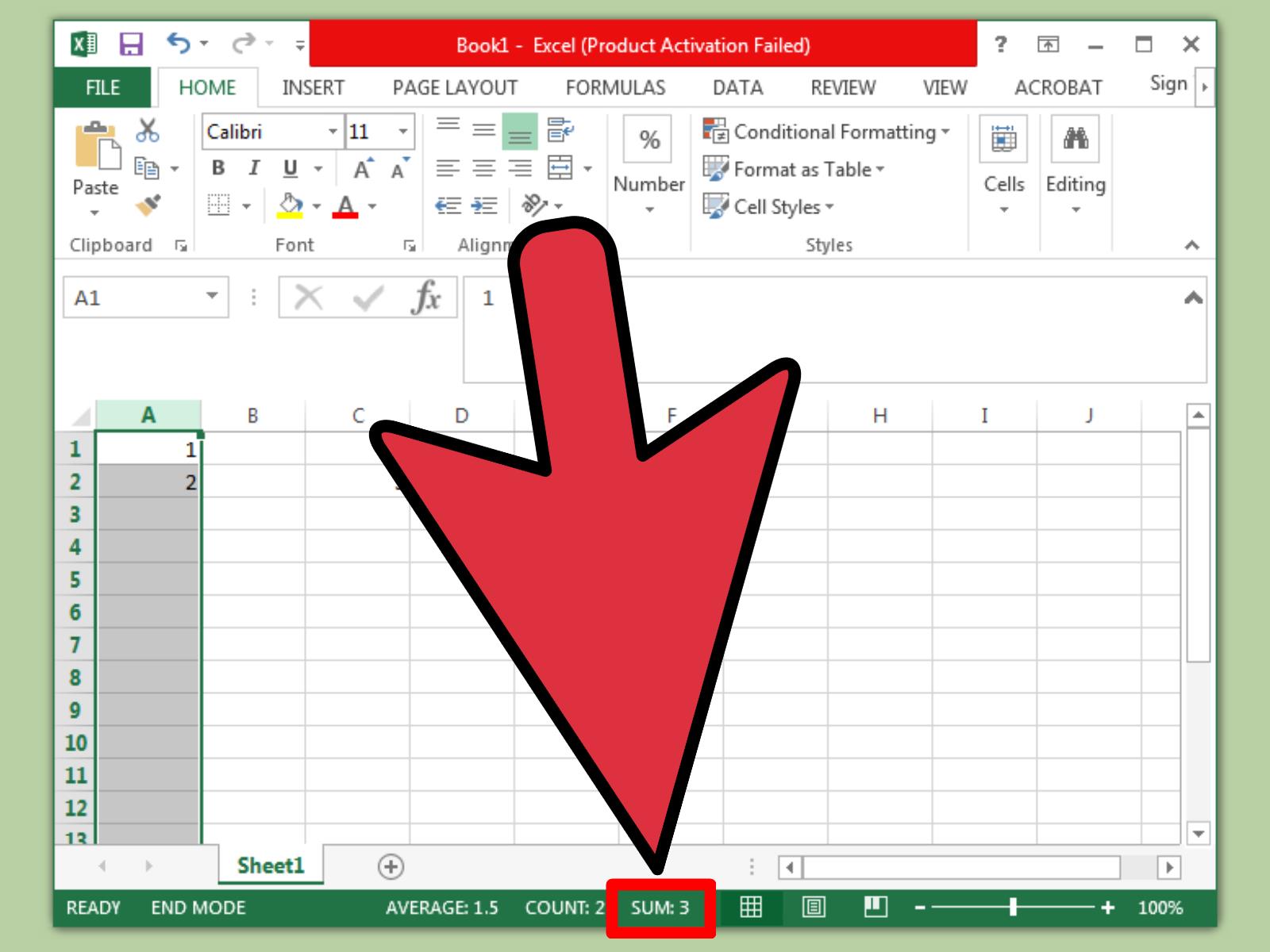
+
Yes, you can undo recent actions by pressing Ctrl + Z or by clicking the Undo button in the Quick Access Toolbar.
How do I delete data in Excel?

+
Select the cell or range of cells containing the data you want to delete. Then, press Delete to clear the contents, or right-click and choose ‘Clear Contents’ from the context menu.
Is there a way to automatically fill data in Excel?

+
Yes, Excel offers features like AutoFill and Flash Fill to help automatically fill data based on patterns or examples you provide.
How can I navigate to different sheets in Excel?

+
You can navigate through sheets using the tabs at the bottom of the Excel window or by pressing Ctrl + Page Up/Down to move between sheets.



