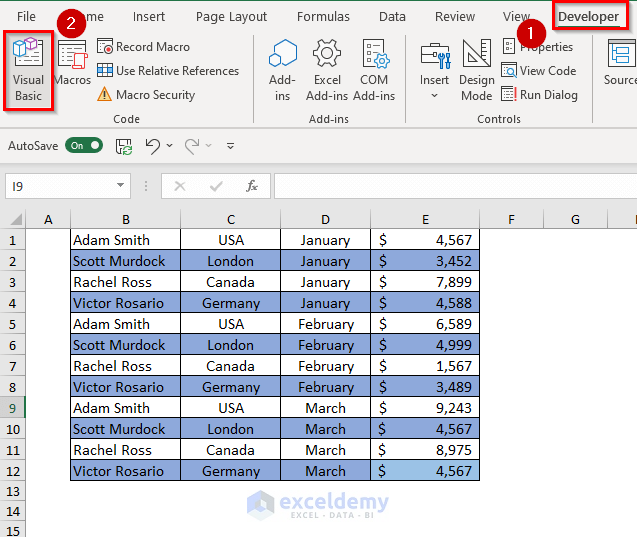5 Simple Steps to Copy Excel Data Efficiently

Do you often find yourself stuck on how to copy data efficiently from one Microsoft Excel worksheet to another? Well, you’re not alone. Many users wrestle with the complexities of Excel, but there are streamlined methods available to boost your productivity. Here's how you can master the art of copying data in just 5 simple steps.
Step 1: Using the Copy and Paste Options

Here are the basic yet powerful features to leverage:
- Copy and Paste: Select the range of cells you wish to copy. Right-click, choose ‘Copy’, then navigate to your desired location, right-click again, and select ‘Paste’.
- Copy Values: If you want to copy only the values without formulas, use the ‘Values’ option from the paste special menu.
- Copy Formats: For transferring just the cell formatting, select ‘Formats’ from the paste options.
Step 2: Exploring Advanced Copy Features

Excel provides several advanced copy techniques:
- Fill Handle: Dragging the fill handle of a selected cell can copy values or extend a series across adjacent cells.
- Paste Special: Provides options to copy formulas, values, formats, and more with a detailed paste menu.
🚀 Note: The Fill Handle is particularly useful for copying data horizontally or vertically across large datasets.
Step 3: Use Keyboard Shortcuts

Master these shortcuts to enhance your copying speed:
- Ctrl + C: To copy the selected cells.
- Ctrl + V: To paste the copied cells.
- Ctrl + X: To cut the selected cells (useful when you need to move data).
Step 4: Creating Named Ranges
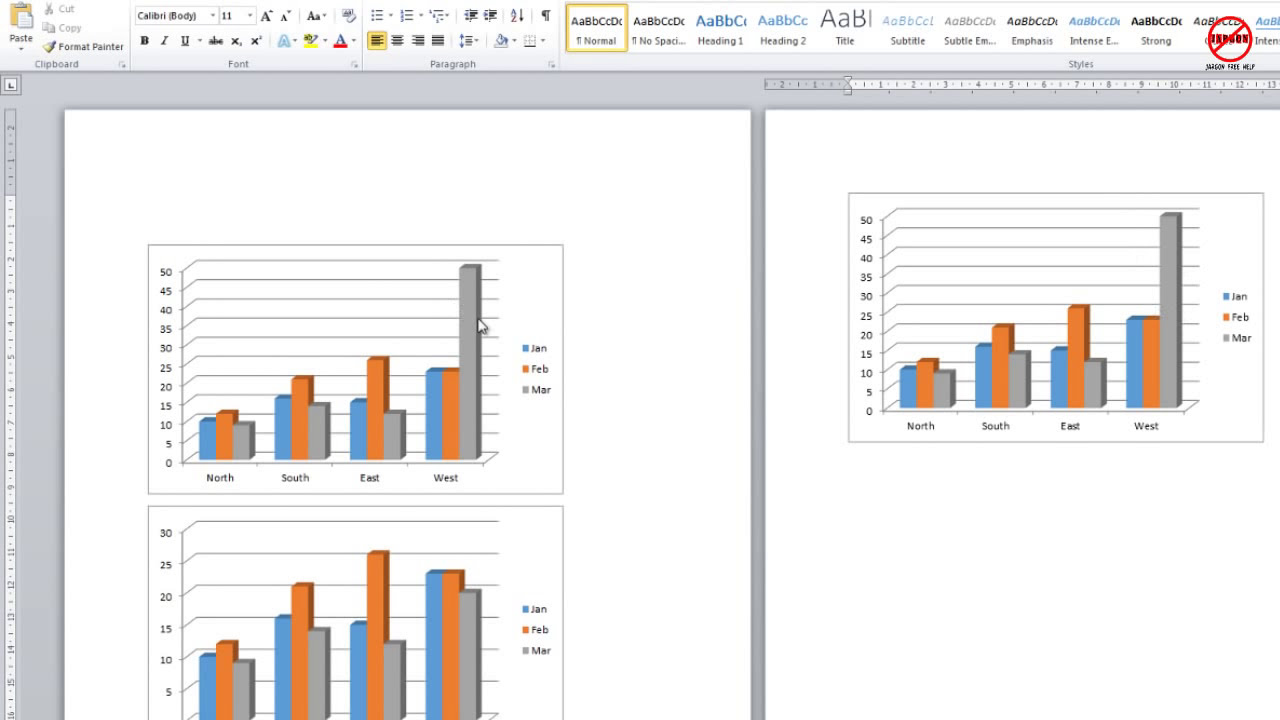
Named ranges offer a simpler way to manage and copy data:
- Name your data range. For instance, select the cells, go to ‘Formulas’ > ‘Define Name’, and name it “SalesData”.
- Now, you can easily refer to or copy this named range elsewhere.
📌 Note: Named ranges streamline data management across multiple worksheets or workbooks.
Step 5: Automating with Excel Macros
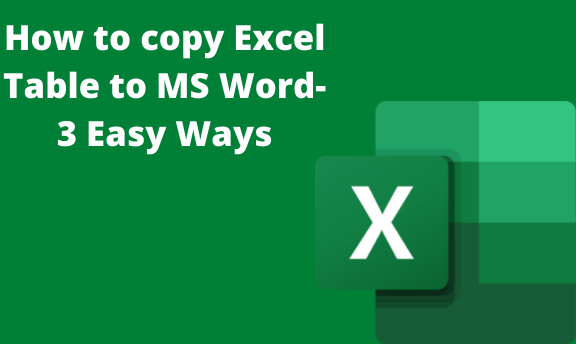
For repetitive tasks, consider:
- Macros: Record a macro while copying data to automate the process in future uses.
- Execute the macro via ‘Developer’ tab or keyboard shortcuts if you customize them.
By following these steps, you're not just copying data but mastering Excel's potential. These techniques cater to both occasional users looking for quick solutions and advanced users seeking automation to save time. Remember, efficiency in Excel is not just about working fast but working smart.
How do I ensure that only the values are copied without formulas?

+
Use the ‘Paste Values’ option from the paste special menu or hit Ctrl + Alt + V, then V for paste values.
Can I copy multiple non-adjacent cells at once?

+
Yes, hold the Ctrl key while selecting cells, then copy and paste as usual.
What’s the quickest way to copy data in Excel?

+
Keyboard shortcuts like Ctrl + C (copy) and Ctrl + V (paste) are the fastest for most users.