7 Ways to Organize Bookmarks in Excel Easily

In today's digital world, keeping your bookmarks organized can significantly boost your productivity and research efficiency. Many people use Excel to manage their bookmarks due to its versatility and sorting capabilities. Here, we will explore seven effective ways to organize bookmarks in Excel easily, ensuring you can find what you need quickly and hassle-free.
1. Use Categories and Subcategories
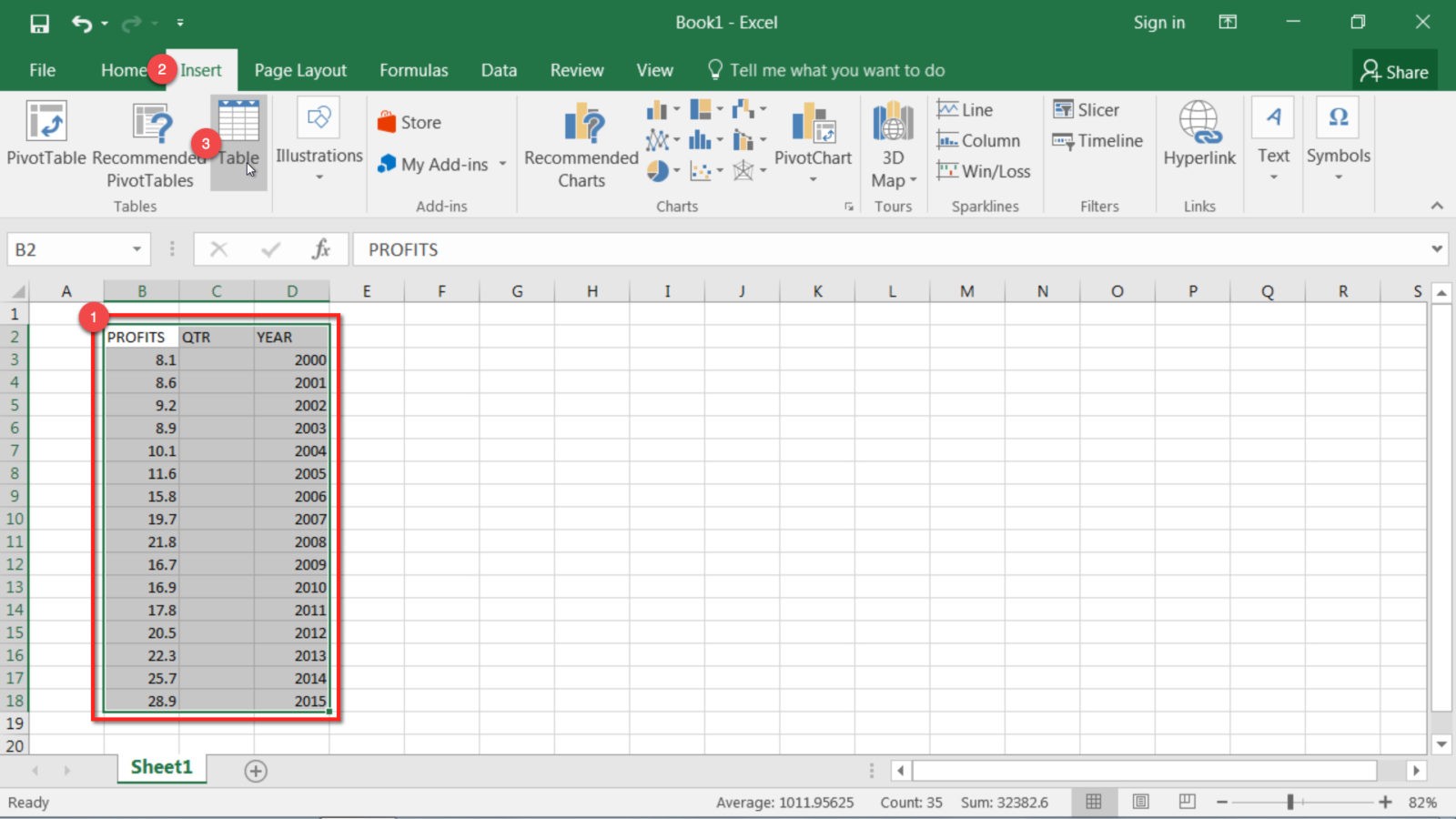
The first step in organizing your bookmarks in Excel is to categorize them. Start by listing major categories in the first column:
- Work
- Education
- Entertainment
- Travel
- Health
- Others
Then, under each major category, you can add subcategories:
| Category | Subcategory |
|---|---|
| Work |
|
| Education |
|

By using this hierarchical approach, you can quickly navigate through your bookmarks using filters or sorting.
2. Implement Color Coding

Excel’s conditional formatting feature allows you to apply color coding to your bookmarks, making visual identification instantaneous:
- Work bookmarks - Green
- Education - Blue
- Entertainment - Yellow
- Travel - Orange
- Health - Pink
- Others - Grey
To set this up:
- Select your data range.
- Go to Home > Conditional Formatting.
- Choose New Rule.
- Select Use a formula to determine which cells to format.
- Enter a formula like
=A2="Work"(assuming A2 contains the category name). - Select a fill color and click OK.
This visual aid helps in quickly locating bookmarks by category without needing to read through text.
3. Add Descriptions

A brief description can save you from opening a link only to realize it’s not what you’re looking for. Here’s how:
- In your Excel sheet, add a column for Description.
- Provide a 1-2 sentence summary for each bookmark.
- You might want to use formatting like italics for the description to distinguish it from other text.
📋 Note: Keep descriptions concise but informative. Avoid excessive notes.
4. Sort and Filter

Excel’s sorting and filtering capabilities are incredibly powerful for organizing bookmarks:
- Click any column header and choose Sort & Filter from the toolbar.
- Sort by categories, alphabetically, by date added, or any other field that’s relevant to your needs.
- Use filters to view only specific categories or types of bookmarks.
5. Use Hyperlinks for URLs

Instead of typing out URLs in plain text, use Excel’s hyperlink feature:
- Right-click the cell where you want to add the link.
- Select Hyperlink or use Ctrl+K as a shortcut.
- Enter the URL and optionally give it a name for easy reference.
This not only keeps your spreadsheet clean but also makes clicking through to websites quick and efficient.
6. Create a Dynamic TOC (Table of Contents)

For large collections, a dynamic table of contents (TOC) can be invaluable:
- Add a sheet named Table of Contents.
- Insert hyperlinks to each category or major section in your bookmarks sheet.
- Use Excel formulas to create an index that automatically updates:
=HYPERLINK(“#”&A2, A2)where A2 contains the category name.
7. Backup and Sync

Lastly, ensure your bookmarks are:
- Regularly backed up to avoid data loss.
- Synced across your devices if you’re using cloud-based solutions like OneDrive or Google Drive.
This practice protects your organization efforts and keeps your bookmarks accessible wherever you go.
By following these seven methods, you'll transform your bookmark collection from a chaotic list into a well-structured, easily navigable resource. Remember, the key is consistency in updating and refining your system as your needs evolve. Whether you're a researcher, a student, or a professional, mastering these Excel bookmark organization techniques will streamline your online research and boost your productivity.
Why should I use Excel for organizing bookmarks?

+
Excel provides sorting, filtering, and conditional formatting features that can’t be matched by traditional bookmark managers. This makes it easier to categorize, find, and manage large numbers of bookmarks efficiently.
How often should I update my bookmark organization?

+
Regular updates, ideally weekly or when adding several new bookmarks, ensure that your organization remains current and useful. If you work in an environment with frequent research, you might need to update even more frequently.
Can I share my Excel bookmark organization with others?

+
Absolutely! You can share your Excel file through cloud services like OneDrive or Google Drive. This allows for real-time collaboration if necessary, or you can share a static version for others to view.



