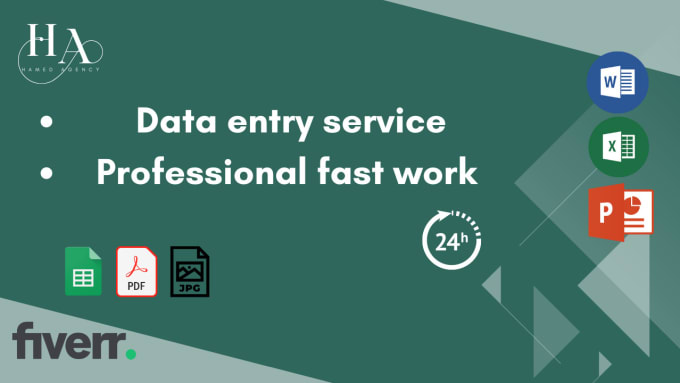5 Simple Steps to Import Excel into Google Sheets

Importing data from Excel to Google Sheets is a common task for many business professionals, students, and data analysts who use both Microsoft Excel and Google Sheets for their work. Whether you're syncing project data, updating financial records, or simply organizing information, the process can seem straightforward but can sometimes throw unexpected hurdles. Here's how you can perform this task smoothly in just five simple steps.
Step 1: Upload Your Excel File to Google Drive

The first step is to get your Excel file into Google Drive, the cloud storage service by Google. Here's how you do it:
- Navigate to Google Drive.
- Click on New > File Upload.
- Locate and select your Excel (.xlsx or .xls) file from your computer.
💾 Note: Ensure you have enough storage space in your Google Drive to upload your file. Check this in the Manage tab on Google Drive.
Step 2: Open the File in Google Sheets


- After uploading, you'll see the file in your Google Drive. Right-click on it.
- From the context menu, select Open with > Google Sheets.
🌐 Note: If the file opens but shows 'Connected Sheets' at the top, it means the file has external links. Click on 'Connected Sheets' to ensure all links are updated correctly.
Step 3: Copy the Google Sheets Version

Now, you might want to keep the original Excel file intact, or simply prefer to work entirely in Google Sheets. Here’s how to copy:
- With the file open in Google Sheets, go to File > Make a copy.
- A new spreadsheet will open, containing all the data from your Excel file.
Step 4: Review and Format Your Data

After converting your file, take a moment to:
- Check for any formatting issues, like lost color-coding or altered formula behavior.
- Make sure all the data is present and correct by comparing it with your Excel source.
- Reformat any cells or columns if necessary to ensure readability and functionality.
| Issue | Solution |
|---|---|
| Formulas not functioning | Check and rewrite formulas using Google Sheets' syntax. |
| Misaligned data | Select and drag cells to align data properly. |
| Date format | Change date format by selecting the cells, then going to Format > Number > Date. |

Step 5: Collaborate and Share Your Sheet

With the data in Google Sheets, you can now:
- Share the sheet with team members or stakeholders by clicking on Share in the top-right corner.
- Set permissions for viewing, commenting, or editing.
- Use Google Sheets' real-time collaboration features for teamwork.
The beauty of Google Sheets is not only in its user-friendly interface but also in its ability to facilitate real-time collaboration, making it an excellent choice for teams working remotely or in different locations.
📝 Note: Before sharing, ensure that any sensitive data or information is either removed or shared securely using Google Sheets' permissions.
In wrapping up, importing an Excel file into Google Sheets is quite an easy and swift process. By following these five steps, you can efficiently convert your data into a cloud-based, easily accessible, and collaborative environment. This transition allows for better project management, real-time updates, and seamless integration with other Google services like Google Docs, Google Slides, or Google Forms, enhancing your workflow and productivity. The versatility of Google Sheets, combined with its cloud benefits, makes it an invaluable tool for both individual and team data management needs.
Can I import multiple sheets from one Excel file into Google Sheets?

+
Yes, when you open an Excel file in Google Sheets, all the sheets within the workbook will be converted and available in the new Google Sheets document.
What happens to macros and VBA scripts when importing Excel to Google Sheets?

+
Unfortunately, Google Sheets does not support Excel macros or VBA scripts directly. However, you can use Google Apps Script for similar automation tasks in Google Sheets.
Are there any limitations to file size when converting from Excel to Google Sheets?

+
Yes, Google Sheets has a limit on the total number of cells in a spreadsheet (up to 5 million), and file sizes can be up to 100 MB for upload.