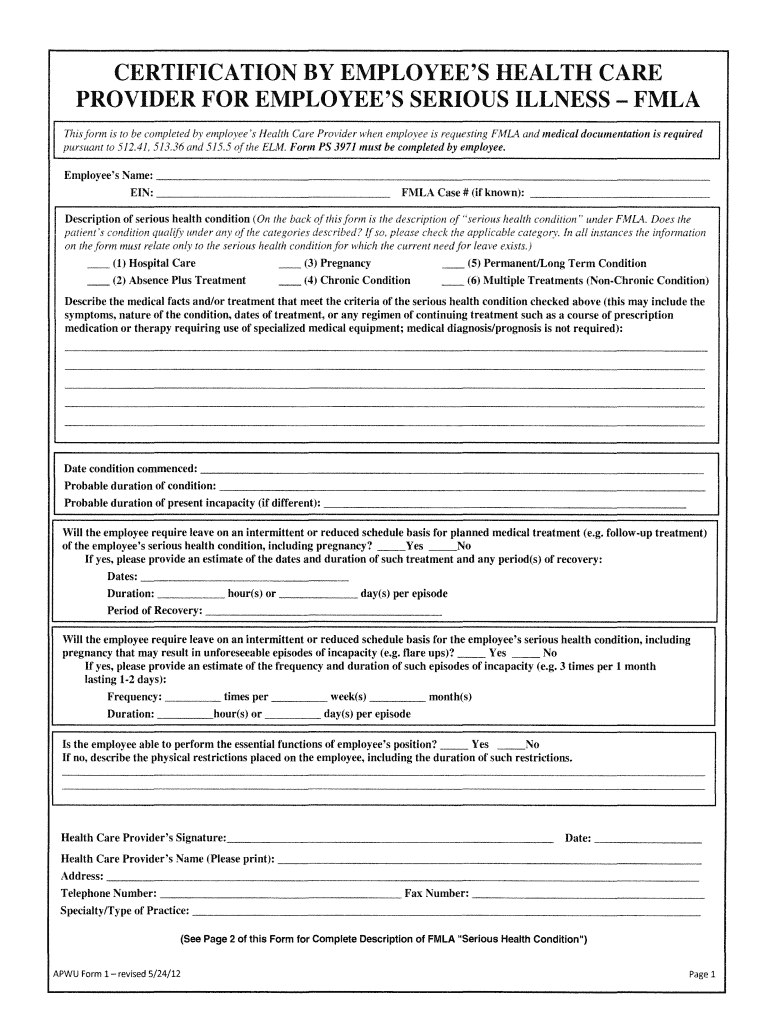Effortlessly Place Excel Sheets on Your Desktop: A Guide

Do you often find yourself juggling between multiple Excel files to complete your daily tasks or manage data across different projects? Ever wished for an easier way to access these frequently used spreadsheets without digging through folders and subfolders? Well, placing shortcuts to these Excel sheets directly on your desktop could be a game-changer. This guide will walk you through how to place Excel sheets on your desktop effortlessly, making your work life more streamlined and productive.
Why Keep Excel Sheets on Your Desktop?

Before we jump into the steps, let's explore why having Excel shortcuts on your desktop can enhance your workflow:
- Accessibility: Instant access to the files you use most often.
- Efficiency: Reduces the time spent searching for documents.
- Organization: Helps in keeping related files in one accessible location.
How to Create Excel Shortcuts on Your Desktop

Follow these steps to easily place shortcuts to your Excel sheets on your desktop:
Step 1: Locate the Excel File

Start by opening your file explorer and navigating to the folder where your Excel file is stored.
- Windows: Press Win + E to open File Explorer, then locate your file.
- Mac: Open Finder, then find the file you want to shortcut.
🔍 Note: You can use the search bar at the top of the File Explorer or Finder to quickly find your Excel file if it’s deeply nested in subfolders.
Step 2: Create the Shortcut
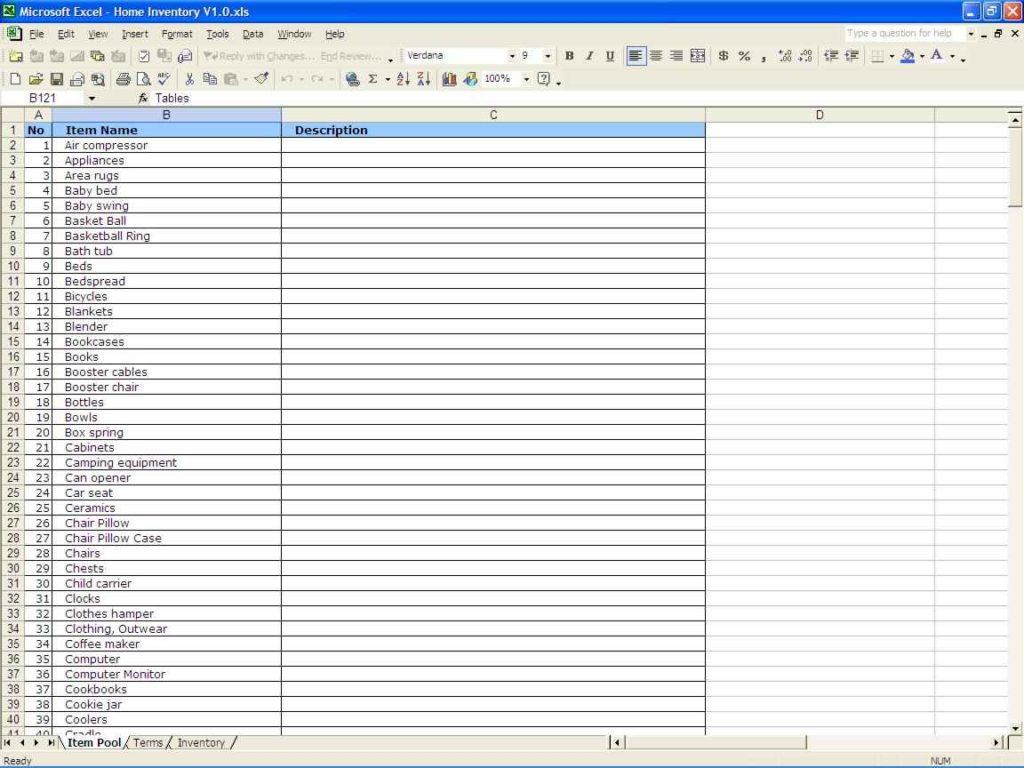
With your file in view, here’s how to create a shortcut:
- On Windows:
- Right-click the file and hover over ‘Send to’, then select ‘Desktop (create shortcut)’.
- A new icon will appear on your desktop with the file name appended with “ - Shortcut”.
- On Mac:
- Control-click (or right-click) on the file and choose “Make Alias”.
- Drag the newly created alias to your desktop.
⚙️ Note: To make the shortcut more identifiable, you might want to remove the “ - Shortcut” or “- Alias” suffix from the file name.
Step 3: Customize Your Shortcut

If you wish to change the icon or add a custom name, here’s how:
- On Windows:
- Right-click the shortcut on your desktop.
- Click on ‘Properties’.
- In the Shortcut tab, you can rename it in the text box beside the icon. To change the icon, click “Change Icon…” and select an appropriate icon or replace it with one from another file or folder.
- On Mac:
- Right-click the alias on your desktop.
- Select “Get Info”.
- Change the name in the Name & Extension field.
- To customize the icon, copy (Command+C) the new icon from another file, then paste (Command+V) onto the alias’s icon in the “Get Info” window.
Step 4: Keep Your Desktop Organized
Now that your shortcuts are created, here are some tips to keep your desktop tidy:
- Create separate folders on your desktop for different projects.
- Use the same icon for related documents for visual consistency.
- Regularly review and remove outdated shortcuts.
Alternative Methods to Access Excel Sheets

If desktop shortcuts are not your style or you need different ways to access your Excel files, consider these alternatives:
- Pin to Start Menu (Windows): Right-click the file and select “Pin to Start” for quick access without cluttering your desktop.
- Dock (Mac): Drag and drop the file to the dock for easy access.
- Recent Files: Both Windows and Mac keep a list of recently opened files, which can be accessed through the File menu in Excel.
Summary

By following these simple steps, you can make your most-used Excel files just a double-click away. This small change in organization can save you significant time and make your workflow more efficient. Whether you’re a data analyst, a project manager, or someone who just needs quick access to Excel sheets for personal use, keeping shortcuts on your desktop can be incredibly beneficial.
Can I place multiple Excel sheets on my desktop using this method?

+
Yes, you can create shortcuts for as many Excel files as you need on your desktop. Just follow the steps for each file individually.
What happens if I delete the shortcut from my desktop?

+
Deleting the shortcut from your desktop does not delete the original file. It only removes the link or alias to the file from your desktop.
How can I sync these shortcuts if I use multiple computers?
+
If you use cloud services like OneDrive or iCloud, you can sync the actual files and recreate the shortcuts on each device where you need them.