How to Rename Excel Sheets: Quick Guide

Managing Excel spreadsheets can become a complex task as your work grows, particularly when dealing with numerous sheets. Renaming sheets in Microsoft Excel can streamline your work, enhance organization, and ensure clarity. Here's a comprehensive guide on how to rename Excel sheets with efficiency and ease.
Methods for Renaming Excel Sheets

Double-Click to Rename

The simplest method to rename an Excel sheet:
- Locate the sheet tab at the bottom of your Excel window.
- Double-click on the tab, making sure to click exactly on the name.
- Upon double-clicking, the name will become editable.
- Type in the new name you want.
- Press Enter or click away from the tab to save the changes.
💡 Note: If you accidentally close Excel while renaming, unsaved changes to the name might be lost.
Right-Click Context Menu

This method offers additional options for sheet management:
- Right-click on the sheet tab you want to rename.
- Choose Rename from the context menu.
- Enter the desired new name.
- Press Enter to apply the name change.
Using Excel Ribbon

For users who prefer navigating through the Ribbon:
- Select the sheet to be renamed.
- Navigate to the Home tab.
- Locate and click on Format in the Cells group.
- From the drop-down menu, select Rename Sheet.
- Input the new name, then press Enter.
💡 Note: Remember, Excel has limitations on sheet names: they must not exceed 31 characters and cannot include certain special characters like /, ?, *, or :.
Keyboard Shortcuts for Renaming Sheets

Keyboard enthusiasts can leverage shortcuts for a quicker process:
- Press Alt + H (Home tab), then O (Format), followed by R (Rename) to initiate renaming.
- Alternatively, select a sheet tab, press F2, then type in your new sheet name.
💡 Note: Renaming sheets can also be done via Excel’s VBA scripts, but this method requires familiarity with programming.
Best Practices When Renaming Sheets

To maintain an organized workbook, consider these practices:
- Be descriptive: Sheet names should reflect their content for quick identification.
- Avoid duplicates: Each sheet should have a unique name to prevent confusion.
- Use conventions: Adopt a naming convention to maintain consistency across documents.
Bulk Renaming Sheets

While Excel doesn’t offer a built-in bulk renaming tool, there are workarounds:
- VBA Script: VBA can be used to rename multiple sheets with a custom script.
- Third-party tools: Software like ASAP Utilities can simplify bulk renaming processes.
In conclusion, renaming Excel sheets can significantly improve the organization and usability of your spreadsheets. Whether you opt for direct methods like double-clicking or prefer navigating through menus, or even scripting with VBA, Excel provides multiple ways to manage sheet names effectively. Adopting good naming practices and using available tools can make your Excel experience much more productive and less prone to errors.
Can I undo a sheet name change in Excel?

+
Yes, you can undo a sheet name change by pressing Ctrl + Z right after renaming, as long as you haven’t performed any other actions in Excel.
How do I change the color of a sheet tab?

+
To change the tab color, right-click on the sheet tab, select Tab Color, and choose from the color palette.
What happens if I exceed the 31-character limit for sheet names?
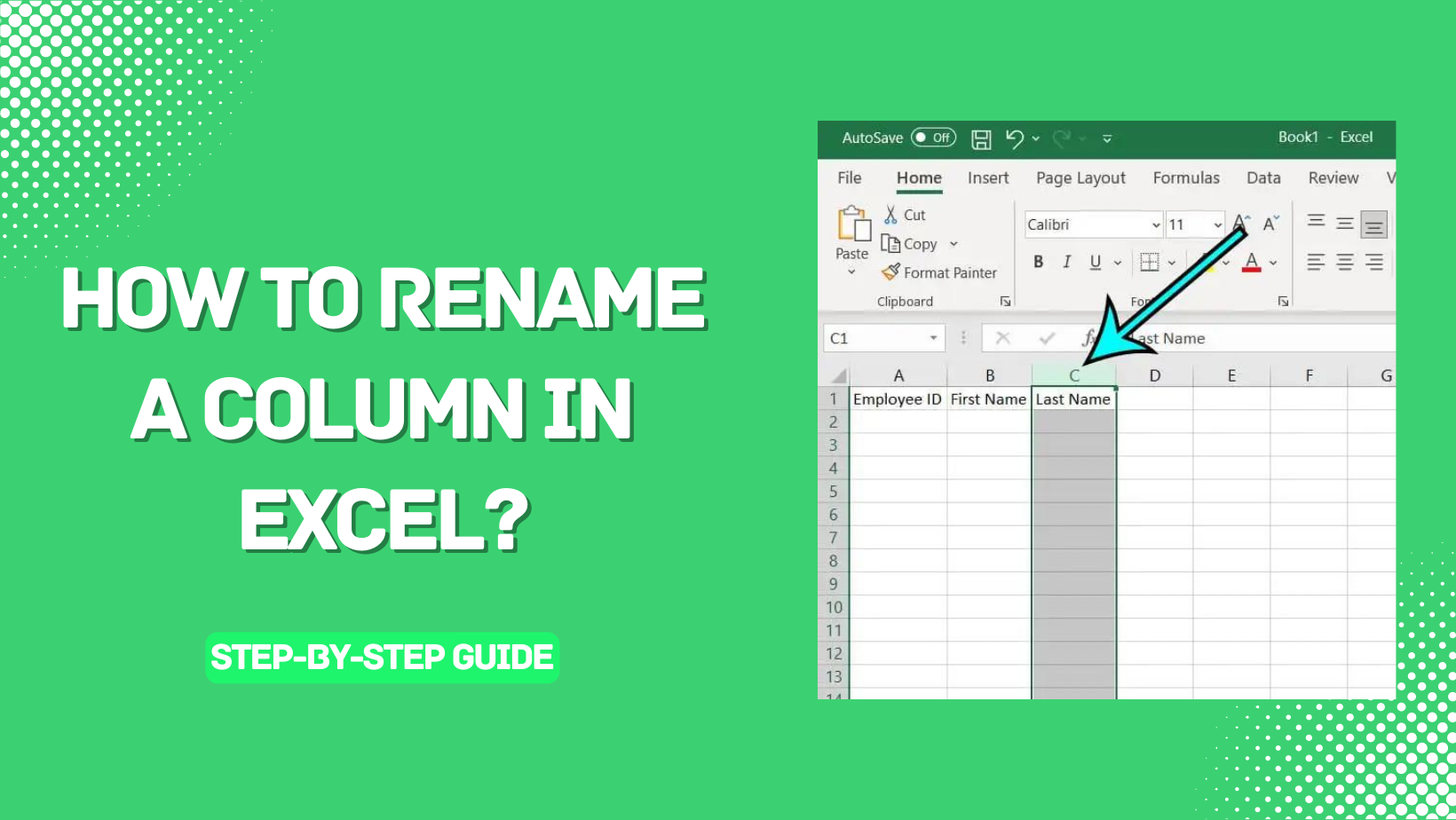
+
If you exceed the 31-character limit, Excel will only use the first 31 characters, truncating the rest without any warning.