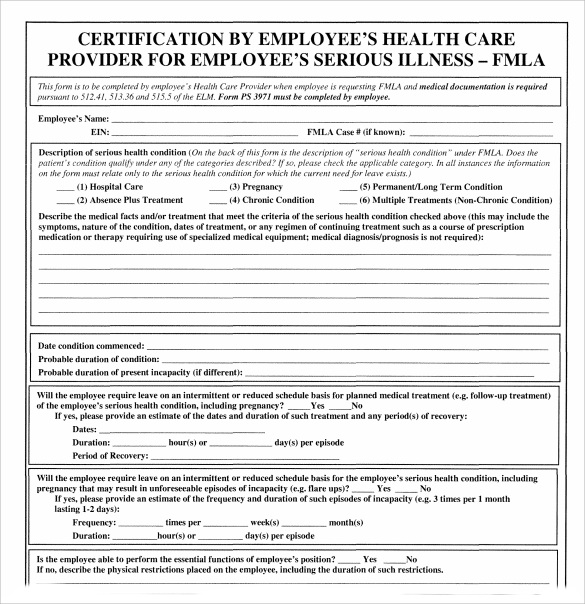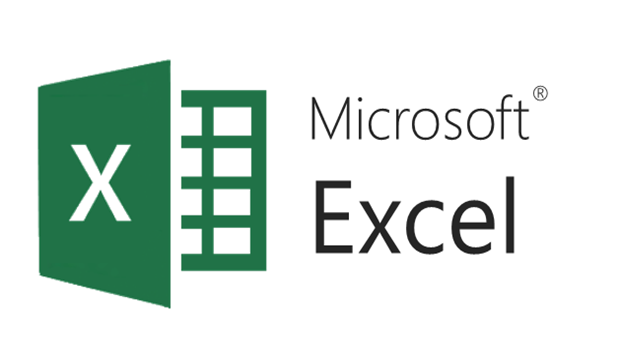5 Ways to Merge Multiple Excel Sheets Into One

Merging multiple Excel sheets into one cohesive file is a task that many professionals, data analysts, and anyone dealing with large datasets often encounter. This process not only helps in streamlining data management but also in enhancing data analysis capabilities. In this blog post, we will explore five different methods to combine Excel sheets, each suited for different scenarios, ensuring that by the end, you'll have a robust toolkit for managing your Excel data efficiently.
1. Using Excel’s Built-in Consolidate Feature

Excel’s Consolidate feature is a straightforward way to merge data from multiple sheets. Here’s how you can use it:
- Open a new Excel workbook or ensure you have a target worksheet where you want the combined data to appear.
- Go to the Data tab, click on ‘Consolidate’ under the ‘Data Tools’ group.
- In the Consolidate dialog box:
- Choose the function (Sum, Average, etc.) that you want to apply to the data.
- Click in the Reference box, go to your source sheet, select the range of cells you want to consolidate, and click ‘Add’.
- Repeat for all sheets you wish to merge.
- Select a check box in the ‘Use labels in’ to identify rows and columns.
- Click OK, and Excel will summarize the data into the target sheet.
💡 Note: This method works best when you need to summarize data using a function like Sum or Count. If you're looking to simply stack data, other methods might be more suitable.
2. Using Power Query

Power Query, available in Excel 2010 and later versions, is incredibly powerful for data transformation. Here’s how to use it:
- Go to the Data tab and select ‘Get Data’ > ‘From File’ > ‘From Workbook’.
- Select the Excel file with your data, then choose all the sheets you need to merge.
- Use the Append Queries function:
- Right-click the first query in the Query Editor, choose ‘Append Queries’.
- Add the other queries one by one.
- Adjust the settings if needed (like changing column names or data types).
- Load the result into your Excel sheet.
🚀 Note: Power Query provides dynamic data refresh capabilities, which is ideal for ongoing analysis or when datasets are frequently updated.
3. VBA Macros

For users familiar with VBA (Visual Basic for Applications), scripting can automate the process:
- Open the Visual Basic Editor (Alt + F11).
- Insert a new module:
Sub MergeData() Dim ws As Worksheet Dim destWS As Worksheet Set destWS = ThisWorkbook.Sheets(“Destination”)Application.ScreenUpdating = False For Each ws In ThisWorkbook.Worksheets If ws.Name <> destWS.Name Then ws.Rows(1).EntireRow.Copy Destination:=destWS.Cells(destWS.Rows.Count, 1).End(xlUp).Offset(1, 0) ws.UsedRange.Copy Destination:=destWS.Cells(destWS.Rows.Count, 1).End(xlUp).Offset(1, 0) End If Next ws Application.ScreenUpdating = True
End Sub
<li>Run the macro to merge all sheets into the "Destination" sheet.</li>
4. Using External Tools

There are third-party tools designed specifically for Excel file manipulation:
- Ablebits Data Integration Tools: Offers merge functionality with various settings for merging sheets.
- Kutools for Excel: Provides a suite of tools including options to merge sheets quickly.
- Microsoft Power Automate: For users familiar with automation, this tool can create workflows to combine Excel sheets.
🔧 Note: These tools can be particularly useful when you need advanced merging options or when dealing with large volumes of Excel data.
5. Manual Copy-Paste with Excel’s Advanced Features

While not as sophisticated as the other methods, sometimes simplicity works best:
- Create a new Excel workbook for the destination data.
- Go to each source sheet, select the data, and use Paste Special > ‘Values’ to paste into your destination sheet. This avoids bringing over formulas, formatting, or links.
- Use Excel features like:
- Data Validation for ensuring consistency in data entry.
- Remove Duplicates to clean up the merged data.
- Repeat for all sheets you want to merge.
By now, we've covered multiple ways to merge Excel sheets, each with its own advantages:
- Consolidate is great for summarizing data.
- Power Query provides dynamic data merging with refresh options.
- VBA Macros allow for automation and customization.
- External tools offer additional capabilities for those requiring more than what Excel's native features provide.
- Manual methods with Excel's advanced features can be used for simple, ad-hoc merging.
To wrap up, merging Excel sheets can be as simple or as complex as your needs dictate. Depending on your proficiency, frequency of merging, and specific requirements, one of these methods will certainly streamline your data management. Each method provides tools for different scenarios, ensuring that you can handle any Excel challenge with efficiency and precision.
What’s the best method for merging Excel sheets?

+
The best method depends on your specific needs. Power Query is excellent for ongoing analysis, VBA Macros for automation, and Consolidate for summarizing data.
Can I automate the merging process?

+
Yes, VBA Macros can automate merging Excel sheets. For more complex scenarios, consider external automation tools like Power Automate.
How do I ensure data consistency when merging sheets?

+
Use Data Validation in Excel to set rules for data entry, and after merging, employ Remove Duplicates to clean up the data. Power Query also helps in maintaining consistency through transformation steps.