5 Easy Ways to Sum Numbers in Excel

Microsoft Excel offers a plethora of features for organizing, analyzing, and computing numerical data. One of the most commonly performed tasks in Excel is the summation of numbers. Whether you are totaling sales figures, calculating budget summaries, or just trying to get a quick sum of a column, Excel has tools to make this task easy. Here are five straightforward ways to sum numbers in Excel, catering to both beginners and seasoned users.
1. Using the AutoSum Feature

Excel’s AutoSum feature is the quickest way to sum numbers in a column or row:
- Select the cell where you want the sum to appear.
- Go to the Home tab on the Ribbon.
- Click on the AutoSum button, which looks like a Greek sigma (Σ).
- Excel will intelligently select the range to sum. Press Enter to confirm.

💡 Note: If Excel does not select the correct range, you can manually adjust the range by dragging the border of the highlighted area.
2. Sum Formula

For more control over what you are summing, use the SUM function:
- Select the cell where you want the result.
- Type
=SUM(A1:A10), where A1:A10 is the range of cells you want to sum. - Press Enter.
3. Using Conditional Sum with SUMIF or SUMIFS

If you need to sum only cells that meet specific criteria, use the SUMIF or SUMIFS functions:
SUMIF

- Type
=SUMIF(range, criteria, [sum_range]). - Example:
=SUMIF(A1:A10, “>100”, B1:B10)will sum values in B1:B10 where corresponding cells in A1:A10 are greater than 100.
SUMIFS

- For multiple conditions, use
=SUMIFS(sum_range, criteria_range1, criteria1, [criteria_range2, criteria2], …). - Example:
=SUMIFS(C1:C10, A1:A10, “>100”, B1:B10, “<50")sums the values in C1:C10 where A1:A10 values are greater than 100 and B1:B10 are less than 50.
| Function | Description |
|---|---|
| SUM | Sums a range of cells or numbers. |
| SUMIF | Sums cells based on one condition. |
| SUMIFS | Sums cells based on multiple conditions. |
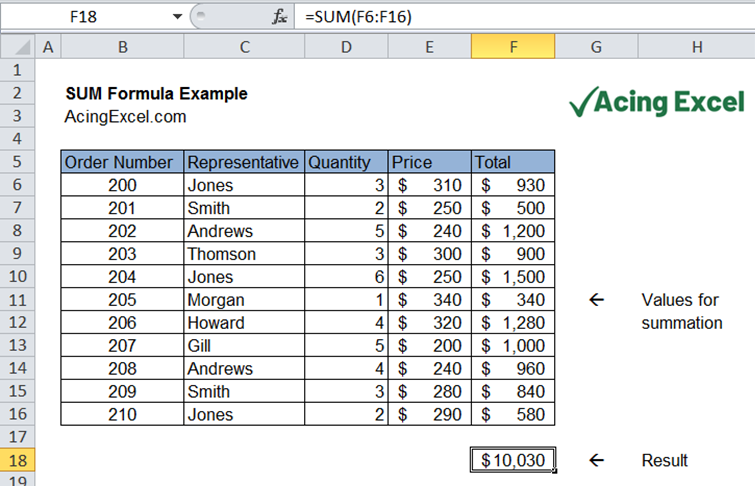
🔍 Note: Remember that SUMIF and SUMIFS use different syntax, with SUMIFS allowing multiple ranges and criteria.
4. Quick Summation using the Status Bar

A lesser-known but useful method for quick summation:
- Select the cells or columns you want to sum.
- Look at the status bar at the bottom of the Excel window; it will display the sum of the selected cells.

📊 Note: The status bar feature provides an instant sum but does not insert it into your worksheet; it’s ideal for quick reference.
5. PivotTable for Data Analysis

For those dealing with large datasets, a PivotTable can be an efficient tool for summing:
- Select your dataset.
- Go to the Insert tab and click on PivotTable.
- Drag the desired field to the Values area, set the calculation to “Sum”.
- The PivotTable will calculate sums based on the data you have selected.

Each of these methods offers unique benefits:
- AutoSum is great for quick sums where you want Excel to guess the range.
- The SUM formula provides precise control over what you are summing.
- SUMIF and SUMIFS are for conditional summing, allowing you to target specific data based on criteria.
- The status bar offers an on-the-fly sum, perfect for a quick overview without altering your data.
- PivotTables offer dynamic summing, especially useful with large or complex data sets.
By incorporating these methods into your Excel workflow, you can significantly increase your productivity and ensure your data management is both accurate and efficient. Now, you are equipped to handle various summation tasks, from simple to complex, with ease.
Can I sum cells with text or errors?

+
Yes, but Excel will ignore text and error values by default when summing. Use functions like IFERROR or ISNUMBER to handle errors or select only numeric values.
How can I sum across sheets?

+
Use the =SUM(Sheet1!A1:Sheet10!A10) format to sum cells in the same range across multiple sheets. Replace ‘Sheet1’ to ‘Sheet10’ with your actual sheet names.
What if my data includes blank cells?

+
Excel will skip blank cells in your summation formulas, treating them as zero. If you want to sum including blanks as zero, use IF or ISBLANK functions in combination with SUM.
Can I sum cells based on format?

+
Unfortunately, Excel does not directly support summing based on cell formatting. However, you can use VBA or conditional formatting to aid in this process.
How do I include only certain rows in my sum?

+
Use array formulas or a helper column with SUMPRODUCT or SUMIFS to sum only the rows that meet your criteria.