Effortlessly Insert Excel Formulas from Another Sheet

Mastering Data Transfer in Excel: A Comprehensive Guide

If you've ever needed to work with large datasets across multiple spreadsheets in Excel, you know that transferring data and formulas from one sheet to another can become tedious and prone to errors. Understanding how to efficiently insert Excel formulas from another sheet can save you hours of work, reduce mistakes, and significantly improve your workflow. This guide is designed to walk you through the process with ease, ensuring that even those with limited Excel experience can master this technique.
Understanding Excel References

Before diving into the specifics, it's crucial to grasp the basics of cell and range references in Excel. References are how you tell Excel where to look for the data or formulas you want to use:
- Cell Reference: A single cell's identifier, like A1 or C5.
- Range Reference: Multiple cells identified by two cell references separated by a colon, e.g., A1:B5.
- Sheet Reference: Refers to a different sheet within the same workbook by prefixing the cell or range reference with the sheet name followed by an exclamation mark, e.g., 'Sheet2'!A1.
External References

External references, or links, allow you to refer to cells or ranges in other workbooks. These are indicated by the square brackets of the workbook name, like [OtherWorkbook.xlsx]Sheet2!A1. Understanding this syntax is key to mastering Excel's ability to handle data across multiple documents.
Inserting Formulas with Sheet References
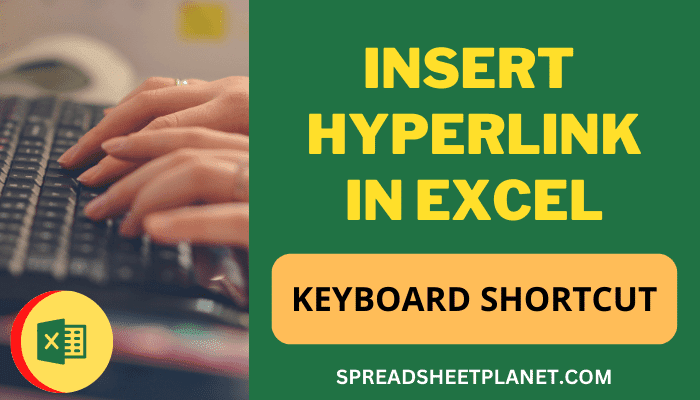
Let's walk through the steps to insert a formula that references another sheet:
- Select the Cell: Choose where you want the formula to be in the destination sheet.
- Start the Formula: Type '=' to begin your formula.
- Reference Another Sheet: Click on the tab of the sheet you want to reference, then select the cell or range you need.
- Complete the Formula: Use Excel's formula bar to complete your formula with necessary calculations or conditions.
Here's an example:
=Sheet2!A1 + Sheet1!B2🌟 Note: Ensure that the referenced sheet is in the same workbook. If not, you'll need to set up an external link.
Linking to External Workbooks

If your data spans multiple Excel files, linking to external workbooks is a powerful feature:
- Open Both Workbooks: Have both workbooks open in Excel.
- Begin the Formula: Start with '=' and type the name of the external workbook within square brackets.
- Specify the Sheet and Cell: Include the sheet name, followed by the cell or range reference.
Example:
=[OtherWorkbook.xlsx]Sheet1!A1 + [YourWorkbook.xlsx]Sheet2!B2Managing Linked Data

Maintaining links between sheets and workbooks involves:
- Updating Links: Use the 'Edit Links' option under the Data tab to refresh connections when you open Excel files with external links.
- Breaking Links: If you need to stop referencing external data, break the links using the same menu.
- Error Handling: Understand common errors like #REF! and #NAME? when working with linked formulas.
⚠️ Note: Broken links can lead to errors in your data. Always verify the accuracy of linked data.
Practical Tips for Excel Data Management

- Organize Sheets: Keep your sheets logically named and ordered for easier navigation.
- Use Defined Names: Define names for frequently used cells or ranges to simplify your formulas.
- Protect Linked Sheets: Lock the cells or sheets containing source data to prevent accidental changes.
By following these practices, you ensure that your Excel spreadsheets remain efficient and error-free even with complex data relationships.
Now that you understand how to insert Excel formulas from another sheet and manage external links, you can handle large datasets more effectively. Remember that with every link or reference, you're creating a more interconnected document, which enhances your data's usability and reduces manual input errors.
The ability to seamlessly integrate data from various sheets and workbooks not only saves time but also allows for more sophisticated data analysis and reporting. Whether you're preparing a financial report, managing inventory, or consolidating project data, mastering Excel's referencing capabilities will make your work much easier.
Can I reference a cell from another sheet in a different workbook?

+
Yes, by using external references. The syntax includes the workbook’s name in square brackets, followed by the sheet name and cell reference.
What happens if I rename or move a sheet with references?

+
If you rename a sheet, Excel updates the references automatically. However, moving a sheet between workbooks can break links if they were referencing the sheet before the move.
How can I prevent errors when inserting formulas from another sheet?

+
Verify sheet and cell references before saving changes, use defined names for clarity, and consider protecting sheets to avoid accidental modifications to source data.



