Hyperlink Sheets in Excel: A Quick Guide

Introduction to Excel Hyperlinks
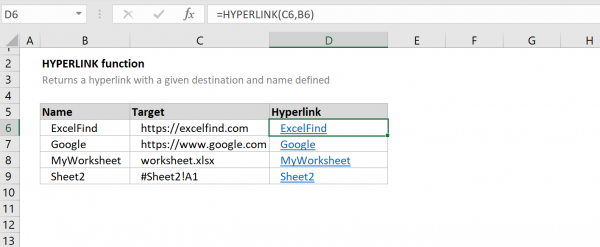
In Microsoft Excel, hyperlinks are not only a convenient way to navigate within a workbook, but they also enhance the interactivity and functionality of your data sheets. Understanding how to use hyperlinks can significantly improve your productivity by allowing you to quickly jump between related sheets, external files, or even web pages. This guide will walk you through the process of creating, using, and managing hyperlinks in Excel.

Creating Hyperlinks in Excel

Creating hyperlinks in Excel is straightforward. Here are the steps:
- Select the Cell: Choose the cell where you want to insert the hyperlink.
- Go to Insert: Navigate to the Insert tab on the Ribbon.
- Hyperlink Option: Click on 'Hyperlink' or press Ctrl + K as a shortcut.
- Specify Link: In the 'Insert Hyperlink' dialog:
- For a web page, enter the URL.
- For another document, browse to find the file.
- For an existing file or web page, select from the list.
- Name the Link: If desired, change the text that appears as the hyperlink.
- Confirm: Click 'OK' to set the hyperlink.
🔍 Note: Always ensure the link text is descriptive to make navigation intuitive for users.
Navigating with Hyperlinks

After setting up your hyperlinks, here's how you can navigate through them:
- Click the Link: Simply clicking a hyperlink will open or take you to the linked item.
- Right-Click: Right-clicking offers options like opening the link in a new window or editing the hyperlink.
- Using the Address Bar: For web links, you can use Excel's address bar to revisit recent links.
Hyperlink Sheets in a Workbook

To link between sheets within the same workbook, follow these steps:
- Select the cell where you want to place the hyperlink.
- Go to 'Insert Hyperlink' as described before.
- On the left side of the dialog, under 'Link to', select 'Place in This Document'.
- Choose the sheet you want to link to from the list of sheets.
- Optionally, you can link to a specific cell by typing it in after the sheet name.
Here's a table to help visualize the difference:
| Link Type | Usage |
|---|---|
| Webpage | Opens an external website |
| Document | Opens or links to another file |
| Sheet | Jumps to a different sheet within the same workbook |

Editing and Removing Hyperlinks

If you need to edit or remove a hyperlink:
- Editing: Right-click the cell with the hyperlink, select 'Edit Hyperlink', and modify the details.
- Removing: Right-click, choose 'Remove Hyperlink' to delete the link without affecting the cell's content.
📌 Note: Removing a hyperlink does not delete the cell's content, only the link functionality.
Advanced Hyperlink Techniques

Excel offers more advanced uses of hyperlinks:
- Named Ranges: Link to named ranges within your workbook for easy navigation.
- Email Links: Use the
mailtoprotocol to create links that open your email client with the recipient already filled in. - Dynamic Links: Use cell references or formulas to dynamically generate hyperlink text or destinations.
Best Practices for Hyperlink Management

To maintain clarity and usability:
- Descriptive Text: Use clear, descriptive text for your hyperlinks to help users understand where they will go.
- Regular Maintenance: Check and update links regularly to ensure they remain valid.
- Keyboard Shortcuts: Learn and use keyboard shortcuts like Ctrl + K for quick access to the Hyperlink dialog.
As we wrap up this comprehensive guide, it’s clear that hyperlinks in Excel offer a versatile way to enhance data interaction. From navigating through large workbooks to linking to external resources, hyperlinks make your Excel workbooks not only more navigable but also more professional and user-friendly. By following the steps and tips provided, you can integrate hyperlinks seamlessly into your Excel usage, making data management a breeze.
What are the benefits of using hyperlinks in Excel?

+
Hyperlinks in Excel improve navigation, make workbooks interactive, and provide quick access to related information either within the workbook or external sources.
Can I link to a specific cell on another sheet?

+
Yes, you can. When creating the hyperlink, select ‘Place in This Document’, choose the sheet, and type in the specific cell reference after the sheet name.
How do I remove all hyperlinks in a selected range?

+
To remove hyperlinks from a range, select the range, press Ctrl + C to copy, then go to Home > Paste > Values to paste the content without hyperlinks.
Can I create a hyperlink to a specific part of a website?

+
Absolutely, you can use the URL with an anchor tag to link to specific sections of web pages. For example: Link to section.
What’s the difference between a hyperlink and a named range?

+
A hyperlink allows you to navigate to another location or external source. A named range, on the other hand, defines a range of cells that can be referenced easily within formulas or hyperlinks, essentially providing a shortcut to those cells.