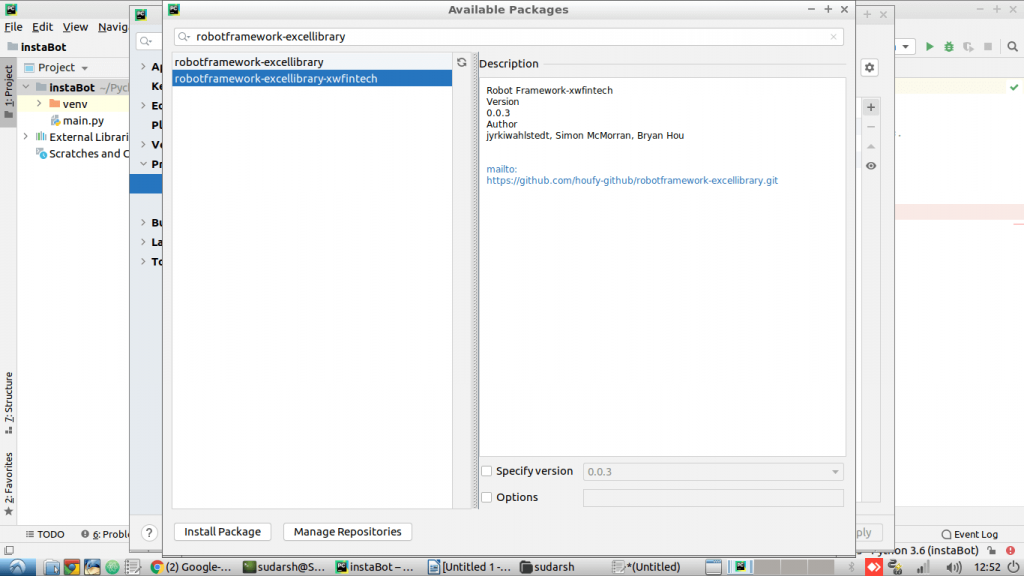5 Ways to Insert Formulas from Previous Sheets in Excel

5 Ways to Insert Formulas from Previous Sheets in Excel

Excel, the powerful tool from Microsoft, offers countless opportunities to manage, analyze, and present data efficiently. Whether you are a financial analyst, an accountant, or simply someone who loves to keep things organized, Excel's ability to reference and manipulate data across multiple sheets is incredibly useful. In this post, we'll dive into five ways to insert formulas from previous sheets in Excel, ensuring your workflow is as smooth as possible.
1. Direct Cell Reference

The simplest method to reference data from another sheet is by using a direct cell reference. Here's how:
- Start typing your formula in the cell where you want the result to appear.
- Type the equals sign (=), then the sheet name followed by an exclamation mark (!). For example, if your sheet is named "Sheet1," you would type
=Sheet1!. - After the exclamation mark, specify the cell you want to reference, like
A1, e.g.,=Sheet1!A1.
🔍 Note: Ensure the sheet name is spelled correctly, as Excel is case-sensitive for sheet names.
2. Using the INDIRECT Function

The INDIRECT function provides dynamic referencing, where the reference to another cell is constructed as a text string. Here’s how you can use it:
- Type
=INDIRECT("SheetName!CellReference"). - For example,
=INDIRECT("Sheet1!A1")will pull the value from cell A1 of Sheet1 into your current cell.
INDIRECT is particularly useful when you need to change the referenced sheet dynamically based on a value in another cell.
⚠️ Note: INDIRECT can slow down your workbook if used extensively since Excel has to recalculate it every time any change occurs.
3. Named Ranges

Named ranges offer a structured way to manage references across sheets. To use named ranges:
- Go to the "Formulas" tab and click on "Name Manager."
- Create a new name or select an existing one. Define the range by typing
=SheetName!CellRange. - Now, you can use this named range in any formula like
=SUM(MyNamedRange).
📌 Note: Named ranges can make your formulas cleaner and easier to audit.
4. 3D References

If you're working with multiple sheets that have the same structure, 3D references can summarize data across these sheets:
- Use a formula like
=SUM(Sheet1:Sheet3!A1)to add up the values in cell A1 from Sheet1 through Sheet3.
3D references are ideal for summarizing data across consecutive sheets.
5. Power Query (Excel 2010 and later)

Power Query in Excel allows you to not only fetch data from various external sources but also combine data from different sheets within your workbook:
- Go to the "Data" tab, click on "Get Data" > "From Other Sources" > "From Microsoft Query."
- Select the sheets you want to merge, and set up your query.
- Power Query will allow you to combine, transform, and load data into your Excel sheets seamlessly.
While Power Query is more complex, it's incredibly powerful for large datasets and complex operations.
Summing Up the Process
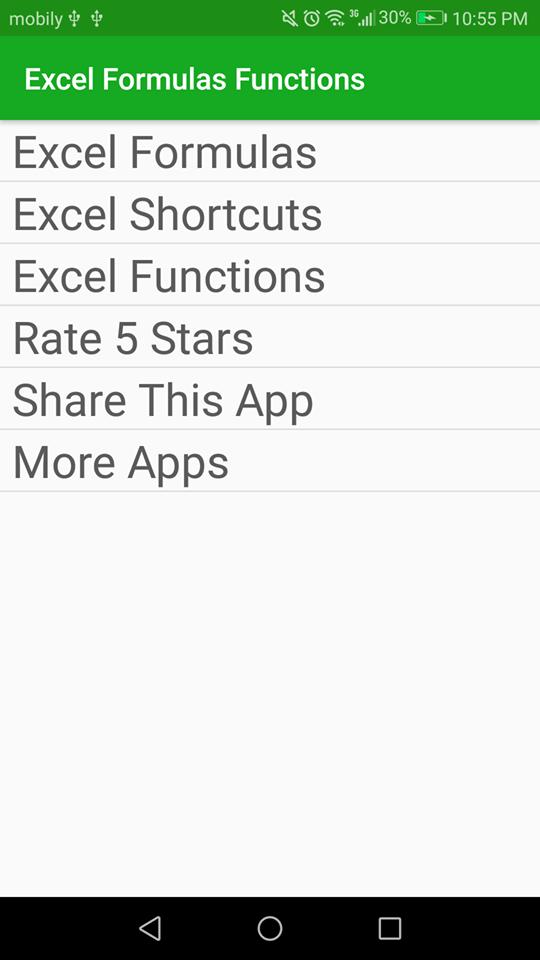
By mastering these five methods, you can significantly enhance your Excel skills, making your data handling more efficient and less error-prone. Each method has its strengths: Direct Cell Reference for simple, one-off references; INDIRECT for dynamic cell references; Named Ranges for cleaner formulas; 3D References for summarizing across similar sheets; and Power Query for heavy data manipulation. Incorporating these techniques will not only streamline your work but also make your Excel files more manageable and understandable.
Can I reference a cell from another workbook?

+
Yes, you can reference a cell from another workbook by typing the workbook name in brackets followed by the sheet name and cell reference, like =[WorkbookName]SheetName!A1. However, both workbooks must be open for this to work.
What happens if I change a referenced cell?

+
If you change a referenced cell’s value, any formulas using that cell will automatically update to reflect the new value. This is one of the core strengths of Excel’s dynamic linking.
Are there any limitations to using named ranges?

+
While named ranges simplify referencing, remember that if the data within the named range changes, the formulas referencing this range must be updated manually to reflect these changes.