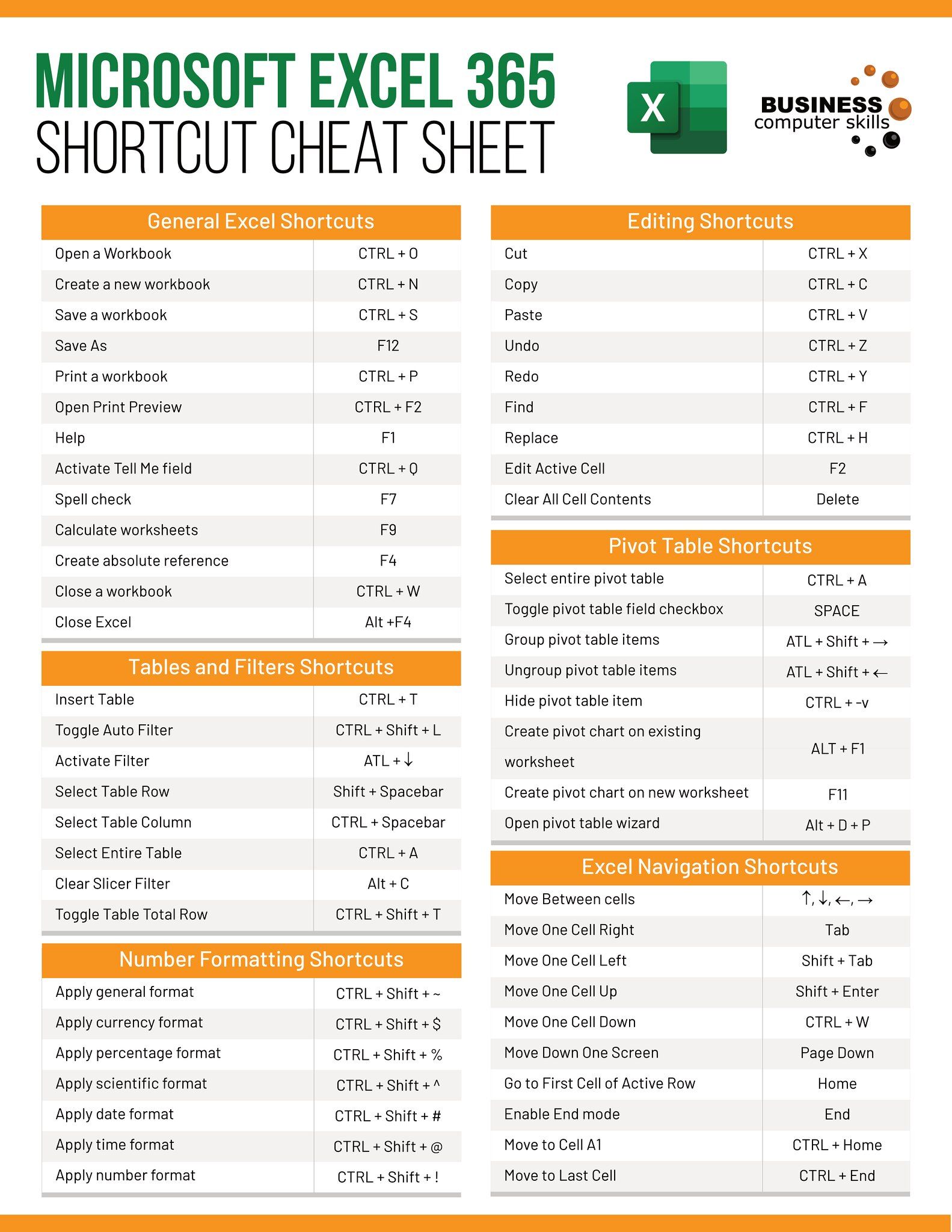5 Ways to Extract Data from Another Excel Sheet Easily

Working with Excel often involves juggling data between different sheets within the same workbook or even across different workbooks. Extracting data efficiently not only saves time but also reduces errors. In this post, we'll explore five straightforward methods to make this process seamless.
Method 1: Using Excel’s Built-In Functions

Excel provides several functions that can help you pull data from one sheet to another:
- VLOOKUP: This function is ideal for looking up values in a table by matching a key column.
- HLOOKUP: Similar to VLOOKUP but designed for horizontal data searches.
- INDEX-MATCH: Offers more flexibility than VLOOKUP as it can handle multiple criteria.
Example with VLOOKUP

Imagine you have two sheets, one named ‘Inventory’ and the other ‘Sales’. Here’s how you could use VLOOKUP:
=IFNA(VLOOKUP(A2, Inventory!A:B, 2, FALSE), “Not found”)
In this formula, A2 contains the lookup value from the ‘Sales’ sheet, and ‘Inventory!A:B’ refers to the column range in the ‘Inventory’ sheet where the first column holds the key. The number 2 indicates the column from which to fetch the data, and ‘FALSE’ specifies exact match lookup.
Method 2: Using Named Ranges

Named ranges make referencing data from another sheet clearer and more manageable, especially in complex spreadsheets:
- Select the range you want to name.
- Click in the name box above the columns and type the name.
- Press Enter. Now you can refer to this range anywhere by its name.
Applying Named Ranges

Once you’ve named a range:
- In the formula, instead of writing ‘Inventory!A:B’, you could use ‘InventoryTable’.
- The formula now becomes simpler, e.g.,
=VLOOKUP(A2, InventoryTable, 2, FALSE).
Method 3: Using Excel Power Query

Power Query, an Excel add-in, allows you to automate data transformation and extraction:
- Click on ‘Data’ in the ribbon, then ‘Get Data’ > ‘From Other Sources’ > ‘From Microsoft Query’.
- Choose the Excel workbook and the sheets you want to work with.
- Transform the data in the Query Editor.
- Load the transformed data back into Excel.
Setting Up Power Query

Here’s how to set up a basic data extraction using Power Query:
| Step | Description |
|---|---|
| 1 | Navigate to ‘From Table/Range’ or ‘From File’ > ‘Excel Workbook’. |
| 2 | Select the worksheet and range or table from which to extract data. |
| 3 | Perform necessary transformations like filtering, sorting, or merging data. |
| 4 | Click ‘Close & Load’ to bring the data into your workbook. |

Method 4: Indirect Function for Dynamic Sheet References

The INDIRECT function allows for dynamic references, which can be useful when sheet names change or when you want to reference different sheets without changing formulas:
=INDIRECT(“‘” & “SheetName” & “’!” & “A1”)
Using INDIRECT

Here’s an example:
=INDIRECT(“‘” & “Inventory” & “’!A1”)
This formula pulls data from cell A1 of the ‘Inventory’ sheet. If you change ‘Inventory’ to ‘Sales’ in the formula, it will automatically reference the ‘Sales’ sheet’s A1 cell.
📘 Note: Be cautious with INDIRECT as it can slow down your workbook if used extensively.
Method 5: VBA Macro for Advanced Extraction

For tasks too complex for built-in functions, VBA (Visual Basic for Applications) macros provide unmatched control:
- Press ‘Alt + F11’ to open the VBA editor.
- Insert a new module.
- Write your macro to read from and write to different sheets.
Writing a VBA Macro

Here’s a simple VBA macro to extract data:
Sub ExtractData() Dim sourceSheet As Worksheet Dim destSheet As Worksheet Dim lastRow As Long, i As LongSet sourceSheet = ThisWorkbook.Worksheets("Inventory") Set destSheet = ThisWorkbook.Worksheets("ExtractedData") lastRow = sourceSheet.Cells(sourceSheet.Rows.Count, "A").End(xlUp).Row For i = 2 To lastRow destSheet.Cells(i, 1).Value = sourceSheet.Cells(i, 1).Value destSheet.Cells(i, 2).Value = sourceSheet.Cells(i, 2).Value Next i
End Sub
Using these methods, extracting data from one Excel sheet to another becomes a streamlined process, enhancing productivity and reducing manual entry errors.
Wrapping up, extracting data between Excel sheets doesn't have to be a daunting task. Whether you're using simple functions like VLOOKUP, sophisticated tools like Power Query, or writing custom VBA code, there's a method suitable for every level of complexity and expertise. Remember, the key is to choose the method that best fits your data structure, volume, and the frequency of updates. Each technique has its strengths, from simplicity and speed to flexibility and automation, allowing you to handle data efficiently. With these tools at your disposal, managing spreadsheets becomes a breeze.
What is the best method for extracting data if I need to update it frequently?

+
For frequent updates, methods like Power Query or using VBA macros can be highly efficient as they can automate the extraction process, reducing manual intervention and errors.
Can I use VLOOKUP to retrieve data from another workbook?

+
Yes, but you need to keep both workbooks open, and you must provide the full file path in the formula, like =‘C:[WorkbookName.xlsx]SheetName’!A1.
How do I handle errors in INDIRECT function?

+
Use the IFERROR function to handle potential errors, e.g., =IFERROR(INDIRECT(“‘” & “SheetName” & “’!” & “A1”), “Sheet Not Found”).
Is there a limit to how much data Power Query can handle?

+
Power Query can handle large datasets, but performance may degrade with extremely large data sets. It’s advisable to split data transformation into manageable steps or use Power BI for handling big data.
Why should I avoid using INDIRECT for performance?

+
INDIRECT recalculates each time the workbook opens or when the formula sheet references change, which can slow down the workbook, especially with multiple uses or on larger data sets.